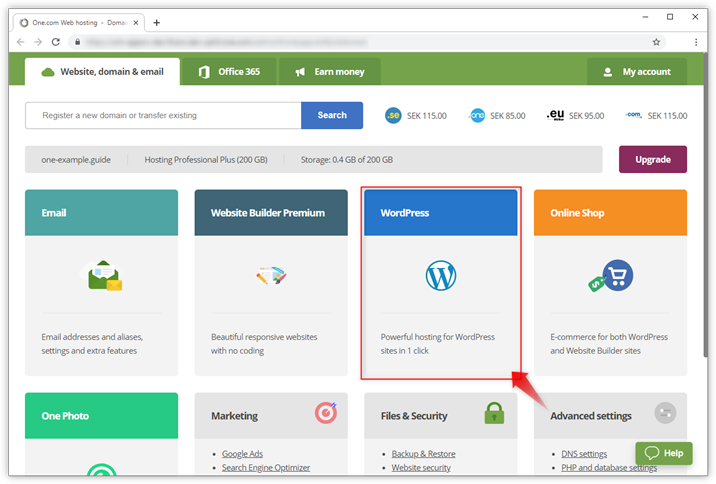Folgen Sie dieser Schritt-für-Schritt-Anleitung, um WordPress auf Ihrem Webspace mit dem 1-click-Installer zu installieren.
- Schritt 1 – Klicken Sie auf WordPress im Kontrollpanel
- Schritt 2 – Klicken Sie auf Neue Installation
- Schritt 3 – Sprache und Ort auswählen
- Schritt 4 – Klicken Sie auf Weiter
- Schritt 5 – Kontaktdaten eingeben
- Schritt 6 – Einstellungen eingeben
- Schritt 7 – Wählen Sie ein Theme aus (optional)
- Schritt 8 – Fertig!
Schritt 1 – Klicken Sie auf WordPress im Kontrollpanel
Melden Sie sich in Ihrem Tech4Hosting Kontrollpanel an und klicken auf WordPress.
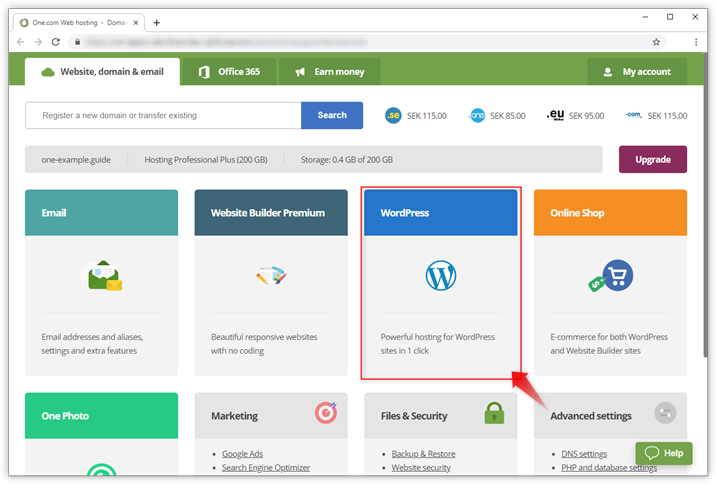
Schritt 2 – Klicken Sie auf Neue Installation
Klicken Sie auf Neue Installation, um eine neue WordPress-Installation für Ihre Domain zu erstellen.
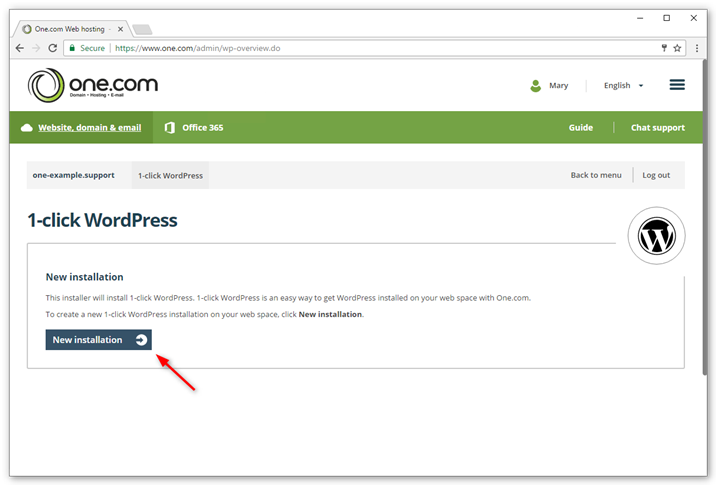
Schritt 3 – Sprache und Ort auswählen
- Wählen Sie eine Sprache in der WordPress Administration aus.
- Wählen Sie einen Ort für Ihre Website. Sie können das Stammverzeichnis Ihrer Domain auswählen oder eine Subdomain eingeben.
- Klicken Sie auf Installieren.
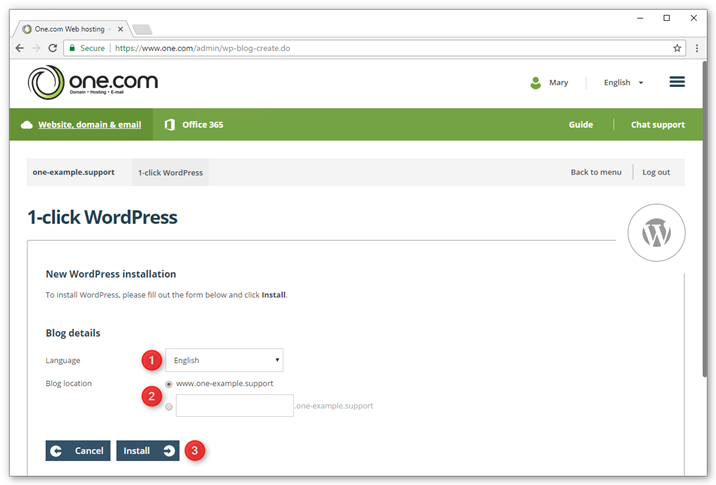
Schritt 4 – Klicken Sie auf Weiter
Sie haben nun die WordPress-Installation gestartet. Klicken Sie auf Weiter.
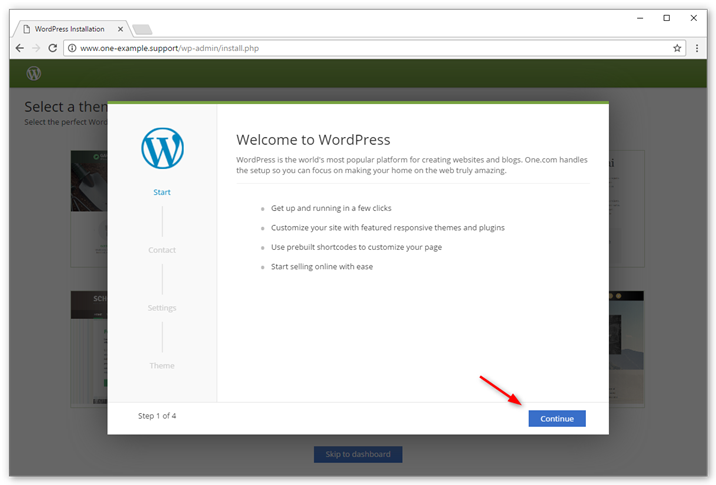
Schritt 5 – Kontaktdaten eingeben
- Geben Sie einen Benutzernamen ein, damit Sie sich bei Ihrer WordPress-Administration anmelden können.
- Wählen Sie ein Passwort für Ihren WordPress-Benutzernamen.
- Geben Sie eine E-Mail-Adresse ein. Diese wird Ihre WordPress-Kontakt-Emailadresse sein, zum Beispiel wenn Sie Ihr Passwort vergessen haben.
- Klicken Sie auf Weiter.
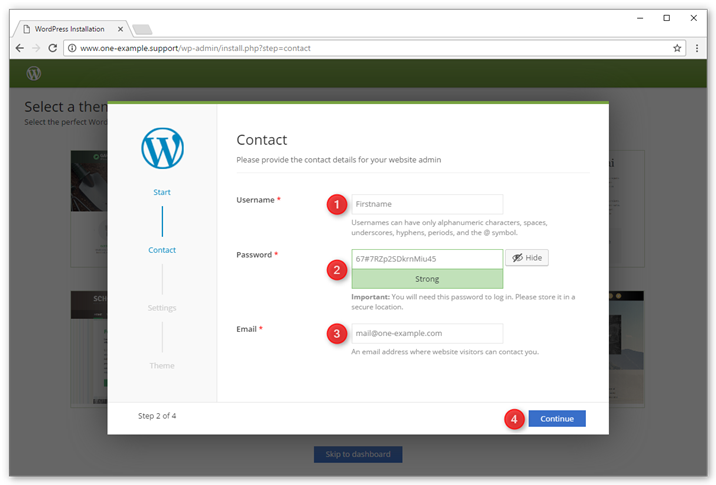
Schritt 6 – Einstellungen eingeben
Wählen Sie einen Titel und eine Tagline für Ihre WordPress Website aus. Diese können jederzeit wieder geändert werden.
- Wählen Sie einen Titel für Ihre Website. Dieser wird in Ihrem Browser-Tab sichtbar sein.
- Geben Sie eine Tagline für Ihre Website ein. Es sollte ein kurzes prägnantes Zitat sein, das Ihren Titel unterstützt.
- Wenn Sie nicht möchten, dass Ihre Website in Suchmaschinen erscheint, machen Sie ein Häkchen in dem entsprechenden Kästchen.
- Kreuzen Sie das Kästchen an, um den Geschäftsbedingungen zuzustimmen.
- Klicken Sie auf Weiter.
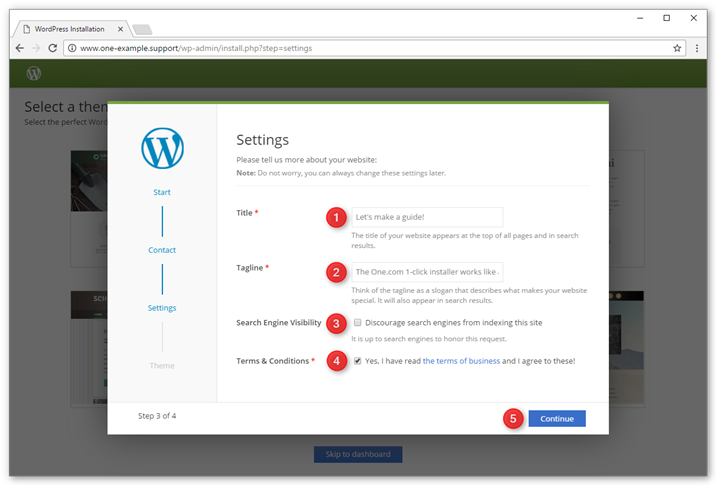
Schritt 7 – Wählen Sie ein Theme aus (optional)
Sie können ein Tech4Hosting WordPress Theme für Ihre Website auswählen. Die Themes sind benutzerfreundlich entworfen. Unsere Themes unterstützen den Import von Demo-Daten, sodass Sie nur Text und Bilder mit Ihren eigenen Inhalten austauschen müssen.
Bewegen Sie die Maus über ein Theme und klicken Sie auf Vorschau, um zu sehen, wie Ihre Website aussehen würde. Klicken Sie auf Installieren, wenn Sie dieses Theme für Ihre Website verwenden möchten.
Würden Sie lieber ein anderes WordPress-Theme verwenden? Klicken Sie auf Zum Dashboard wechseln, um mit dem Standard WordPress-Theme zu beginnen.
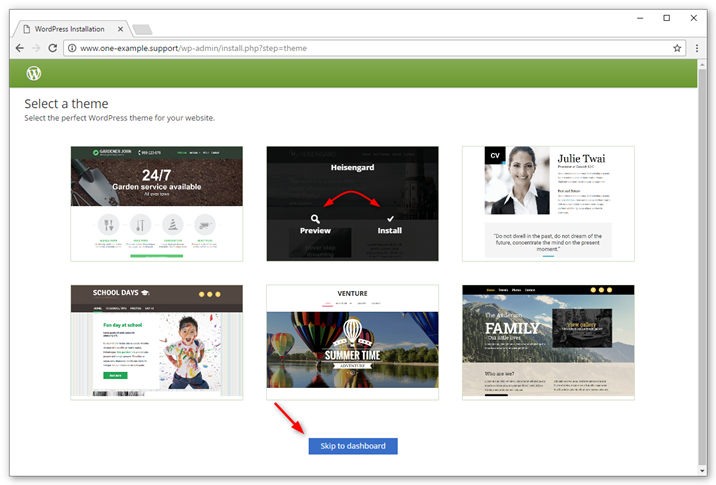
Schritt 8 – Fertig!
Das ist alles! Ihre WordPress-Seite ist fertig. Sie sind jetzt in Ihrem WordPress Dashboard angemeldet und können damit beginnen, Ihre Website zu personalisieren.
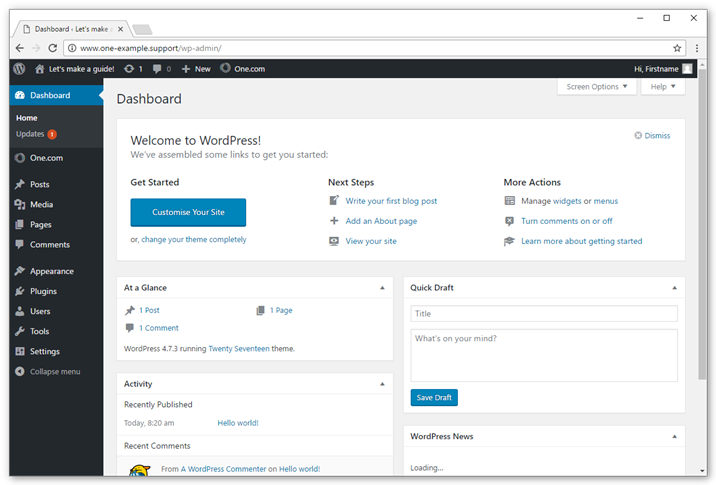
Verwandte Artikel: