In diesem Guide zeigen wir, wie Sie eine bereits existierende WordPress-Seite auf einen anderen Domainnamen umziehen.
- Schritt 1 – Stellen Sie sicher, dass Ihre aktuelle Seite intakt ist
- Schritt 2 – Laden Sie die Website-Dateien herunter
- Schritt 3 – Exportieren Sie Ihre Datenbank
- Schritt 4 – Laden Sie die Dateien auf Ihre neue Domain hoch
- Schritt 5 – Importieren Sie Ihre Datenbank
- Schritt 6 – Gehen Sie zu wp_options
- Schritt 7 – Aktualisieren von siteurl und home
- Schritt 8 – Aktualisieren Sie die Verbindungsdetails in der wp-config
- Schritt 9 – Überprüfen Sie die Seite auf Ihrer neuen Domain
- Schritt 10 – Reparieren Sie Permalinks (optional)
- Schritt 11 – Reparieren Sie fehlerhafte Bilder (optional)
- Schritt 12 – Überprüfen Sie Ihre Seite erneut (optional)
Tipp: Zu kompliziert? Dann nutzen Sie doch unser 1-Klick-Migrationstool.
Es ist in allen WordPress-Hosting-Paketen enthalten .
Schritt 1 – Stellen Sie sicher, dass Ihre aktuelle Seite intakt ist
Öffnen Sie Ihre aktuelle WordPress-Seite und stellen Sie sicher, dass alles intakt ist.
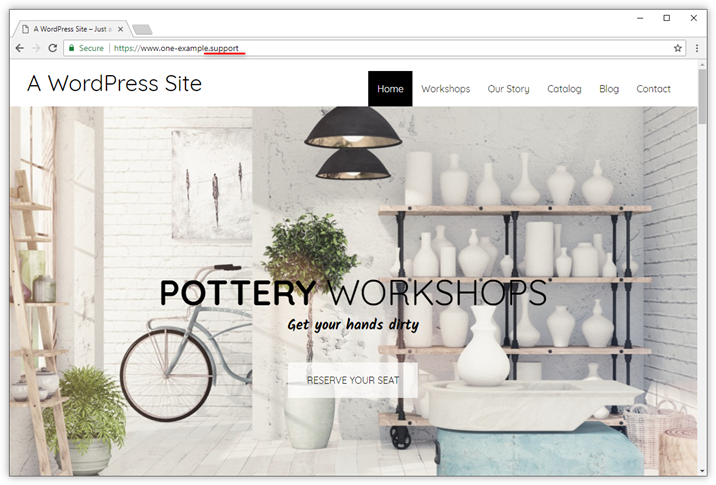
Schritt 2 – Laden Sie die Website-Dateien herunter
Zuerst müssen Sie ein Backup Ihrer Website erstellen, sowohl von den Webspace-Dateien als auch von Ihrer Datenbank.
Laden Sie die Dateien von Ihrer Website auf Ihren Computer herunter. Speichern Sie eine Kopie der Dateien in einem separaten Ordner auf Ihrem Computer und behalten Sie diesen als Backup.
Wenn Sie dafür Hilfe benötigen, schauen Sie sich gerne einen unserer anderen Guides an:
Schritt 3 – Exportieren Sie Ihre Datenbank
Exportieren Sie Ihre Datenbank mit phpMyAdmin. Speichern Sie ein Kopie der exportierten sql-Datei in einem separaten Ordner auf Ihrem Computer und behalten Sie diesen als Backup.
Wenn Sie Hilfe benötigen, schauen Sie sich unseren Guide Wie Sie ein Backup Ihrer Datenbank erstellen an.
Schritt 4 – Laden Sie die Dateien auf Ihre neue Domain hoch
Loggen Sie sich via FTP an und laden Sie Ihr Backup auf den Webspace Ihrer neuen Domain hoch. Wenn Sie das Backup mit dem File Manager erstellt haben, vergessen Sie nicht, die Datei vor dem Upload zu entzippen.
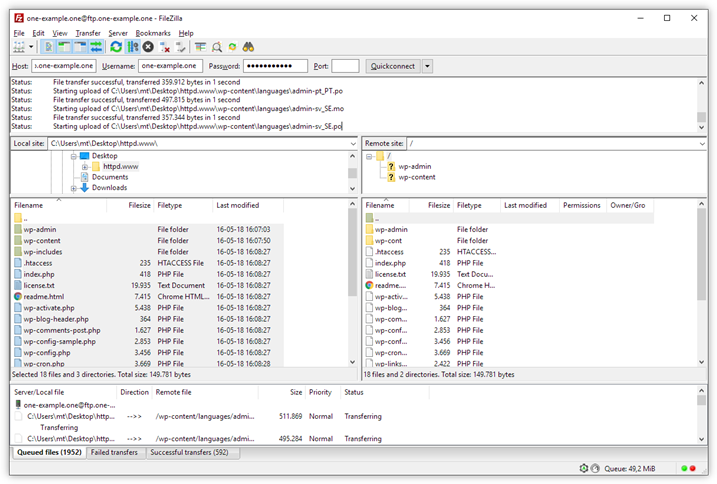
Schritt 5 – Importieren Sie Ihre Datenbank
Importieren Sie das Backup Ihrer Datenbank in phpMyAdmin. Schauen Sie sich unseren Guide Import einer Datenbankan, wenn Sie Hilfe benötigen.
Schritt 6 – Gehen Sie zu wp_options
Wenn die Datenbank importiert wurde, machen Sie die Tabelle „wp_options“ im linken Menü ausfindig.
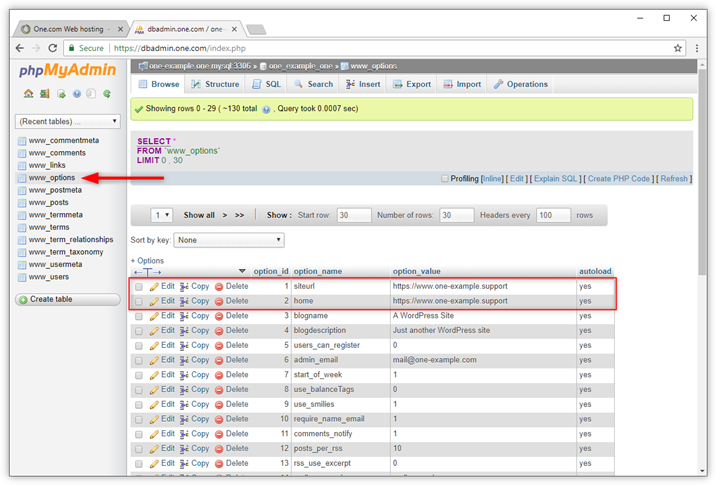
Schritt 7 – Aktualisieren von siteurl und home
Als nächstes müssen Sie den Ort Ihrer Seite in der Datenbank ändern.
- Finden Sie in wp_options siteurl und home. Normalerweise stehen diese beiden Einträge oben in der Tabelle, in Zeile 1 und 2.
- Für siteurl klicken Sie auf das Feld unter option_value und ersetzen Sie die alte Domain mit Ihrem neuen Domainnamen.
- Drücken Sie auf Enter um zu speichern.
- Nehmen Sie die gleichen Einstellungen für home vor.
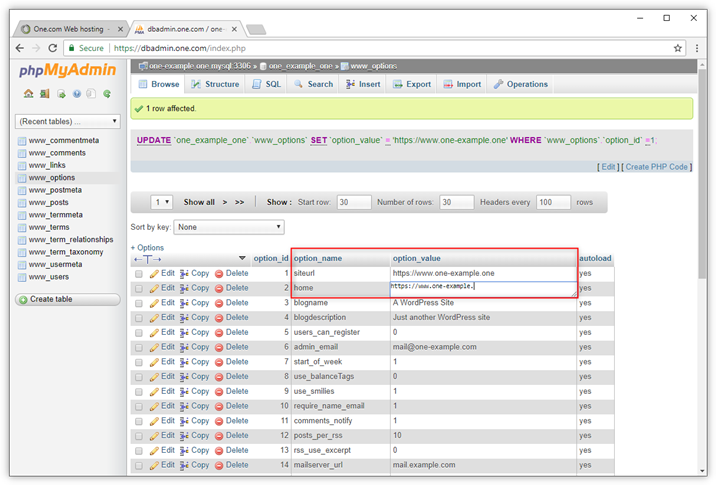
Schritt 8 – Aktualisieren Sie die Verbindungsdetails in der wp-config
Die Zugangsdaten Ihrer alten Domain müssen nun mit den der neuen Domain in WordPress ausgetauscht werden.
Wir haben einen Guide erstellt, falls Sie Hilfe bei derAktualisierung der Verbindungsdetails benötigen.
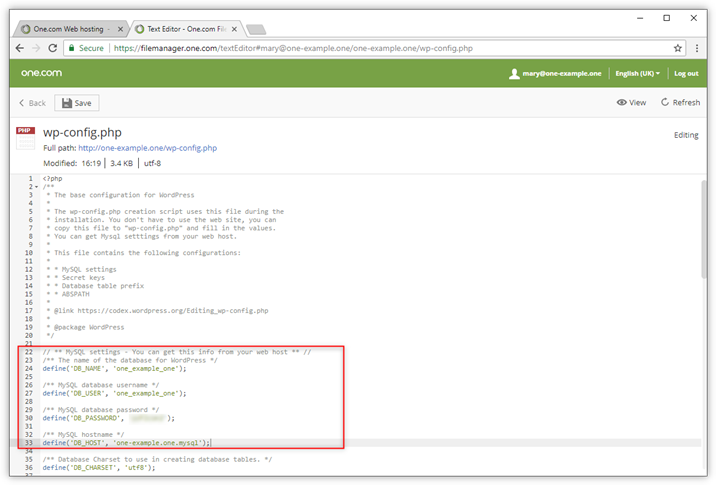
Schritt 9 – Überprüfen Sie die Seite auf Ihrer neuen Domain
Schalten Sie Ihre alte Seite offline und stellen Sie sicher, dass diese die neue Seite nicht beeinträchtigt. Dies verhindern Sie, indem Sie die Dateien in einen anderen Ordner verschieben.
Öffnen Sie die neue Domain in Ihrem Browser und sehen Sie sich die Seite an. Wenn alles wie gewünscht funktioniert, sind Sie nun fertig. Oft sind allerdings noch einige manuelle Reperaturen notwendig.
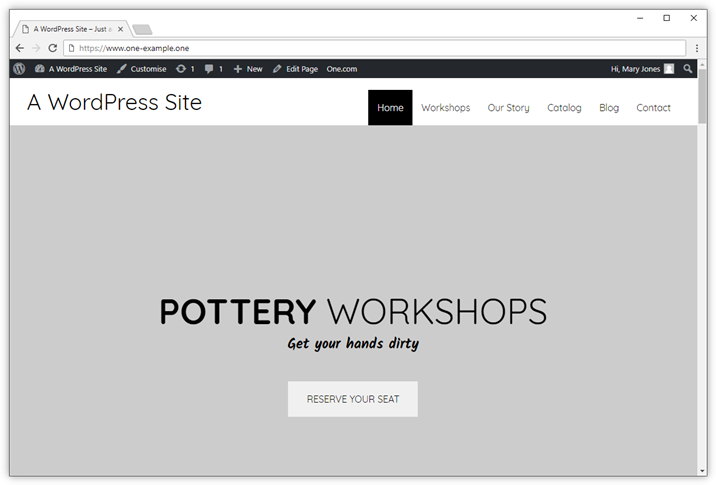
Schritt 10 – Reparieren Sie Permalinks (optional)
Wenn Sie einen 404 Error erhalten, wenn Sie versuchen Links auf Ihrer Seite zu öffnen, sind die Permalinks fehlerhaft. Zum Glück können diese ganz einfach repariert werden.
- Loggen Sie sich dazu in Ihrem WordPress Dashboard ein.
- Klicken Sie auf Einstellungen und dann auf Permalinks.
- Scrollen Sie hinunter und klicken Sie auf Änderungen speichern.
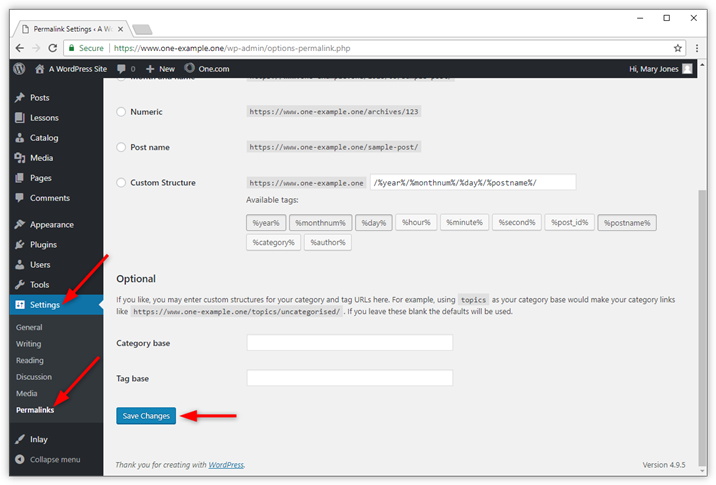
Schritt 11 – Reparieren Sie fehlerhafte Bilder (optional)
Wenn Bilder nicht korrekt angezeigt werden, bedeutet dies, dass Links immer noch zu der alten Domain verweisen. Dies können Sie reparieren, indem Sie die entsprechenden Bilder erneut einsetzen.
Bei einer Website mit vielen Bildern können Sie das Plugin Better Search Replace verwenden. Es ersetzt in Ihrer Datenbank automatisch Ihre alte Domain mit der neuen Domain.
Bitte beachten Sie: Plugins sind Produkte von Drittanbietern, für die wir keinen Support anbieten können. Bitte kontaktieren Sie den Hersteller des Plugins, wenn Sie Probleme damit haben. Wir empfehlen Ihnen, ein Backup Ihrer Website-Dateien und Datenbank anzufertigen, bevor Sie Änderungen vornehmen.
- Loggen Sie sich in Ihr WordPress Dashboard ein.
- Klicken Sie auf Plugins und dann auf Hinzufügen.
- Suchen Sie nach Better Search Replace und installieren Sie das Plugin mit diesem Namen.
- Klicken Sie auf Aktivieren, um das Plugin zu aktivieren.
- Klicken Sie auf Tools und Better Search Replace.
- Klicken Sie auf Search for, um nach dem alten Domainnamen zu suchen und auf Replace with, um diesen mit dem neuen Domainnamen zu erstatten.
- Wählen Sie die Tabellen aus, die Sie durchsuchen möchten. Ihre Posts sind in der Tabelle wp-post gespeichert, aber normalerweise können Sie alle Tabellen auswählen.
- Achten Sie darauf, dass das Häkchen für Run as dry nicht gesetzt ist und klicken Sie auf Run Search/Replace. Wenn Sie einen Testdurchlauf machen möchten, bevor Sie die Änderungen speichern, setzen Sie das Häkchen bei Run Search/Replace.
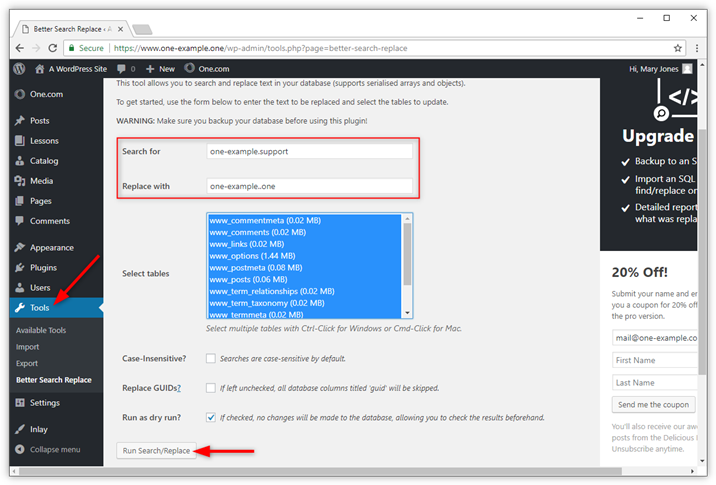
Schritt 12 – Überprüfen Sie Ihre Seite erneut (optional)
In den meisten Fällen ist Ihre Seite nun erfolgreich umgezogen, mit allen Bildern und Links. Wenn Sie weiterhin auf Probleme stoßen, können wir Ihnen empfehlen, den WordPress codex für mehr Hilfe zu durchsuchen.
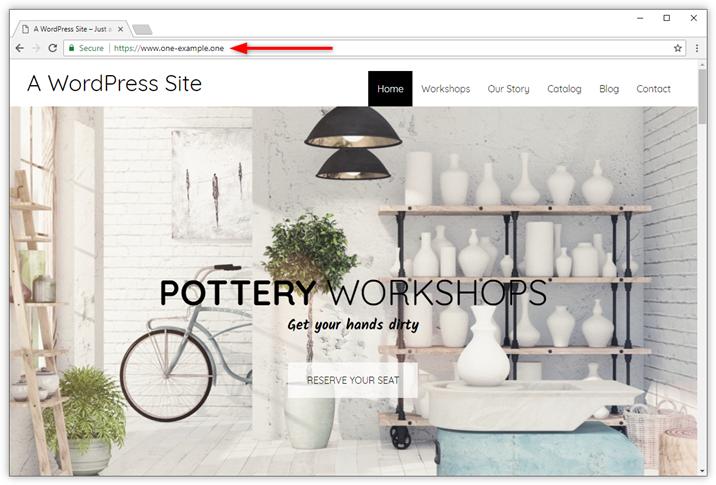
Verwandte Artikel:
