- Schritt 1 – Tech4Hosting Plugin herunterladen
- Schritt 2 – Loggen Sie sich in Ihren WordPress Adminbereich ein
- Schritt 3 – Gehen Sie zu Plugins
- Schritt 4- Klicken Sie auf Installieren
- Schritt 5 – Klicken Sie auf Plugin hochladen
- Schritt 6 – Installieren Sie das Tech4Hosting Plugin
- Schritt 7 – Aktivieren Sie das Plugin
- Schritt 8- Fertig!
Das Tech4Hosting Plugin gibt Ihnen die Möglichkeit, Tech4Hosting Themes und Plugins in Ihrer WordPress Seite zu installieren.
Falls Sie eine neue 1-Click Installation machen, ist dieses Plugin automatisch installiert. Diese Anleitung zeigt Ihnen, wie man das Plugin zu Ihrer bestehenden WordPress Installation hinzufügt.
Schritt 1 – Tech4Hosting Plugin herunterladen
Laden Sie das Tech4Hosting Plugin auf Ihren Computer herunter. Es heißt Tech4Hosting Themes and Plugins.
Schritt 2 – Loggen Sie sich in Ihren WordPress Adminbereich ein
Loggen Sie sich in Ihren WordPress Adminbereich ein.
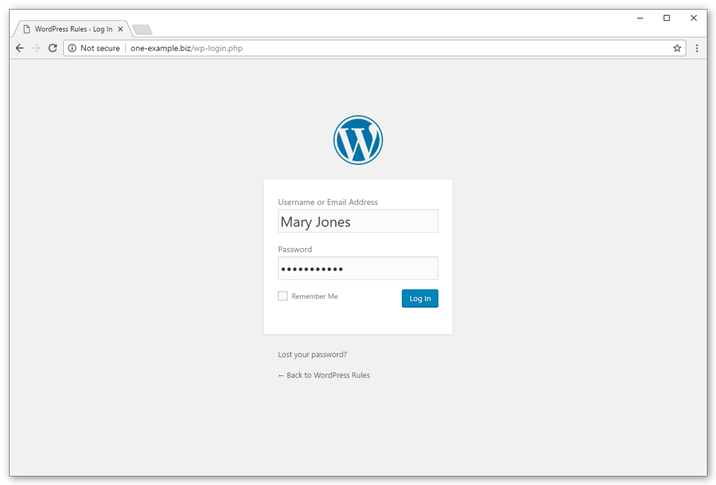
Schritt 3 – Gehen Sie zu Plugins
Gehen Sie zu Plugins, im Menü auf der linken Seite.
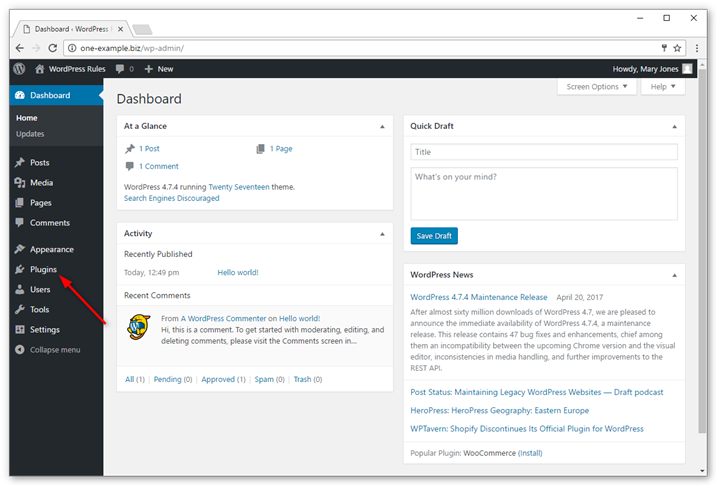
Schritt 4- Klicken Sie auf Installieren
Klicken Sie auf Installieren, oben auf dem Bildschirm.
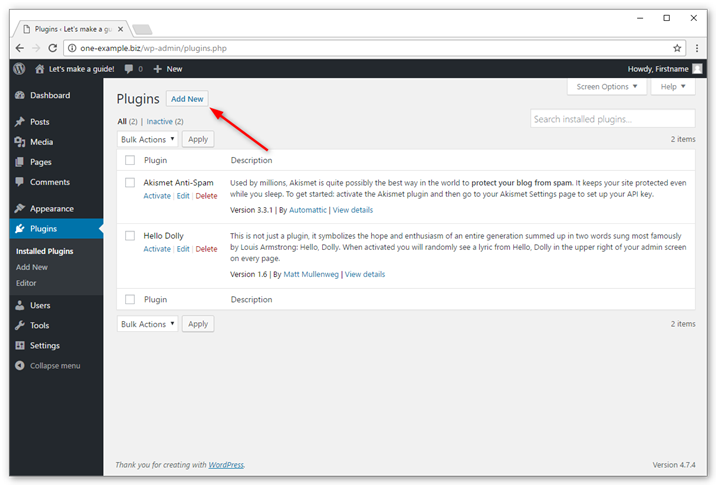
Schritt 5 – Klicken Sie auf Plugin hochladen
Klicken Sie auf Plugin hochladen, oben auf dem Bildschirm.
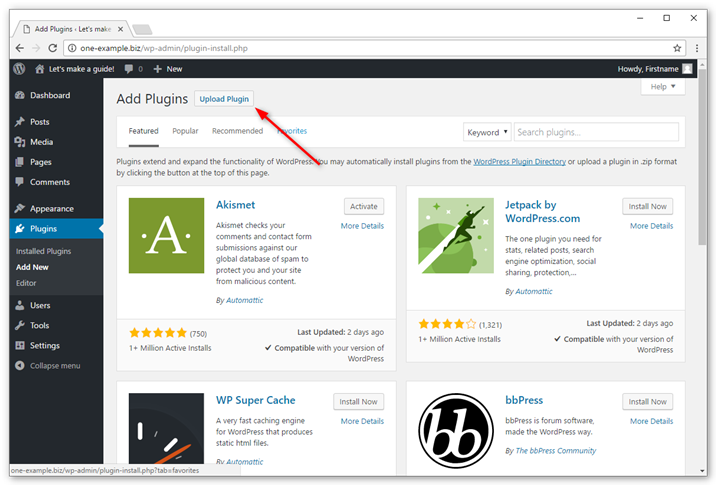
Schritt 6 – Installieren Sie das Tech4Hosting Plugin
- Klicken Sie auf Browse und finden Sie die Datei, die Sie gerade heruntergeladen haben. Diese heißt „onecom-themes-plugins.zip“.
- Klicken Sie auf Jetzt installieren, um das Tech4Hosting Plugin zu installieren.
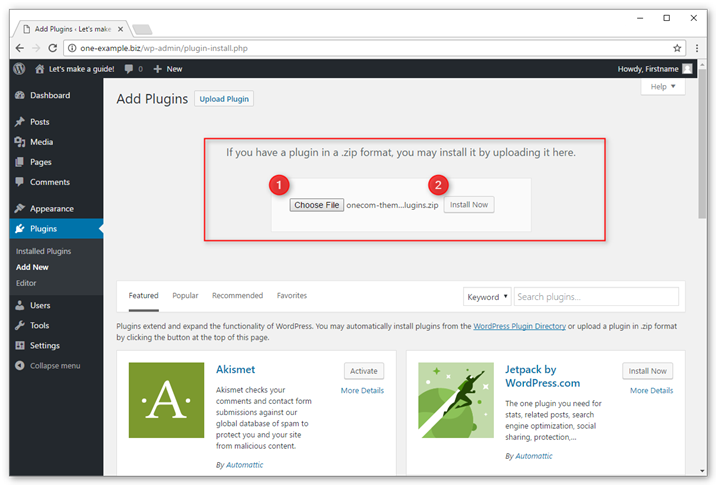
Schritt 7 – Aktivieren Sie das Plugin
Nachdem das Plugin erfolgreich installiert wurde, klicken Sie auf Aktiviere dieses Plugin, um es zu aktivieren.
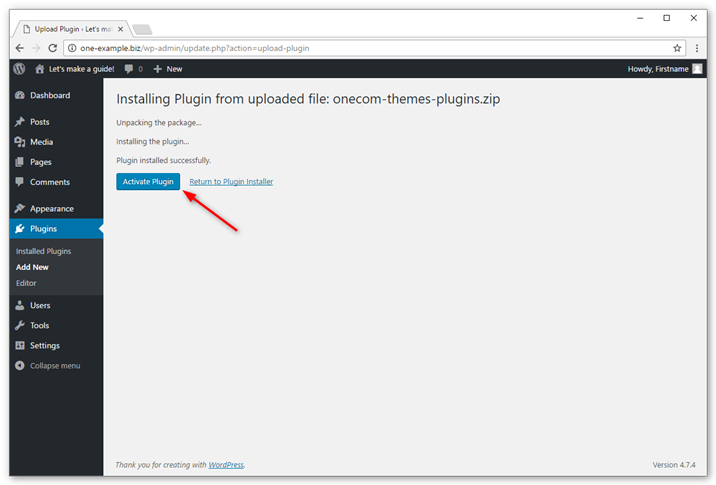
Schritt 8- Fertig!
Fertig! Tech4Hosting Themes und Plugins wurde nun installiert und aktiviert. Klicken Sie auf Tech4Hosting im Menü auf der linken Seite, um Tech4Hosting Themes oder das Webshop Plugin zu installieren.
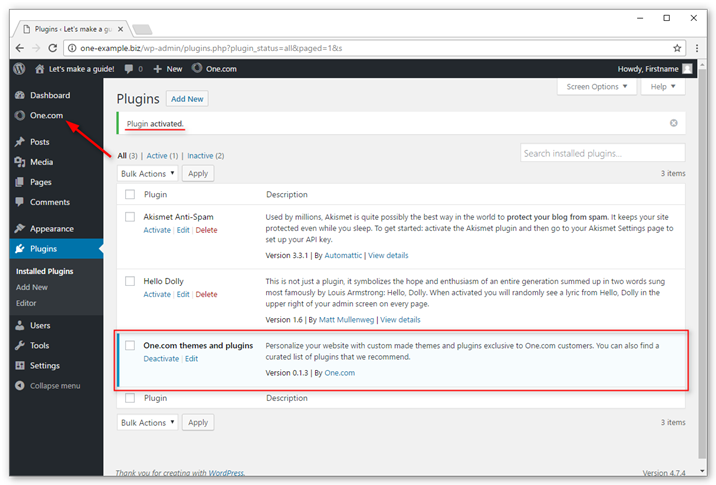
Verwandte Artikel:
