- Was ist das Tech4Hosting Staging Plugin?
- Wo kann ich das Tech4Hosting Staging Plugin aktivieren?
- Wie erstelle ich eine Staging-Umgebung?
- Wo kann ich meine Staging-Umgebung einsehen und bearbeiten?
- Wie verschiebe ich meine Staging-Seite zu einer Live Seite?
- Wie kann ich eine Staging Seite wiederherstellen oder löschen?
Was ist das Tech4Hosting Staging Plugin?
Sie können das Tech4Hosting Staging Plugin nutzen um Änderungen auf Ihrer WordPress-Seite auszuprobieren, ohne dass Ihre Live-Seite davon beeinflusst wird und Ihre Kunden es bemerken.
So funktioniert es:
- Das Staging Plugin erstellt eine Kopie Ihrer Seite an einem zufällig erstellten Speicherort auf Ihrem Webspace, wo Sie Plugins, Themes und andere Änderungen ausprobieren können.
- Sollte etwas schieflaufen, wie z. B. ein Plugin, dass nicht funktioniert, wie Sie es sich vorgestellt haben, können Sie die Staging-Seite wiederherstellen und eine weitere Kopie Ihrer Live Webseite importieren.
- Wenn Sie mit dem Ergebnis zufrieden sind, können Sie die Staging-Seite zu Ihrer Live-Seite kopieren und diese für Ihre Besucher sichtbar machen. Das ist alles
Wo kann ich das Tech4Hosting Staging Plugin aktivieren?
Das Staging Plugin ist in dem Tech4Hosting Parent-Plugin inbegriffen. Sie können es in Ihrem WordPress Dashboard finden im Menü auf der linken Seite. Es ist standardmäßig aktiviert wenn das Parent-Plugin aktiviert ist.
Sie können das Tech4Hosting Parent-Plugin in Ihrem WordPress Dashboard nicht finden?
Schauen Sie sich unsere Anleitung an, um herauszufinden, wie Sie es manuell installieren können. Wie installiere ich das Tech4Hosting Parent-Plugin?
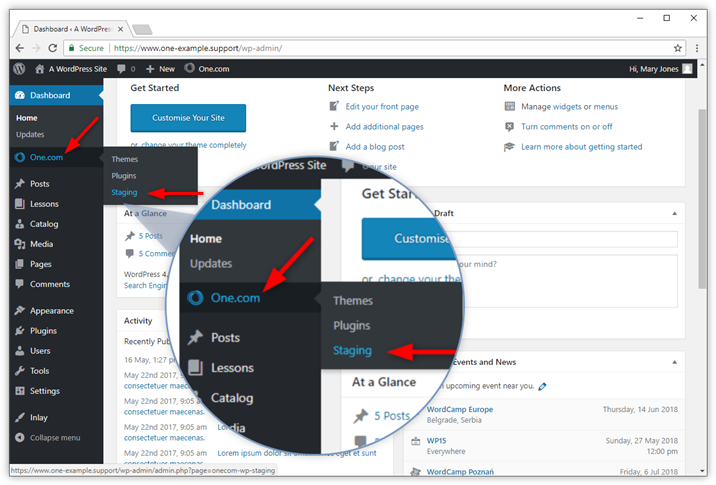
Wie erstelle ich eine Staging-Umgebung?
- Gehen Sie zu Ihrem Tech4Hosting Plugin in Ihrem WordPress Dashboard.
- Klicken Sie auf Staging in dem Dropdown Menü.
- Klicken Sie den Button Staging Seite erstellen.
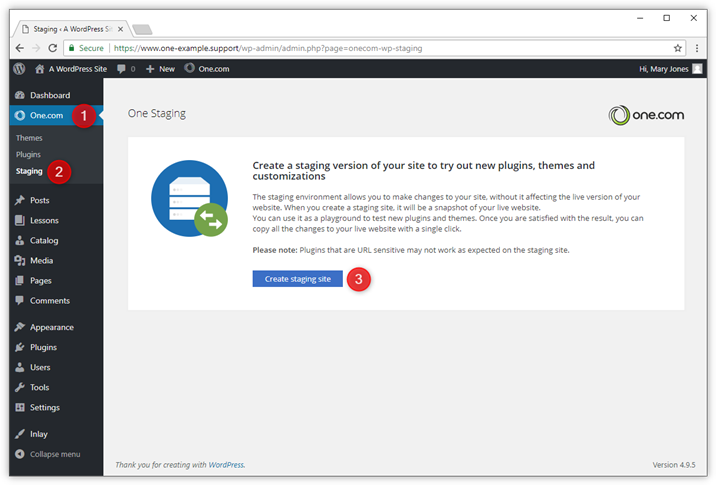
Wo kann ich meine Staging Seite bearbeiten und einsehen?
Nachdem Sie eine Staging Seite erstellt haben, werden Sie zwei Links sehen:
- Staging-Frontend – Hier können Sie Ihre Staging-Site und alle von Ihnen vorgenommenen Änderungen anzeigen.
- Staging Backend – Ihr Staging-WordPress-Dashboard, auf dem Sie Ihre Site bearbeiten können.
Klicken Sie auf einen Link, um diesen zu öffnen.
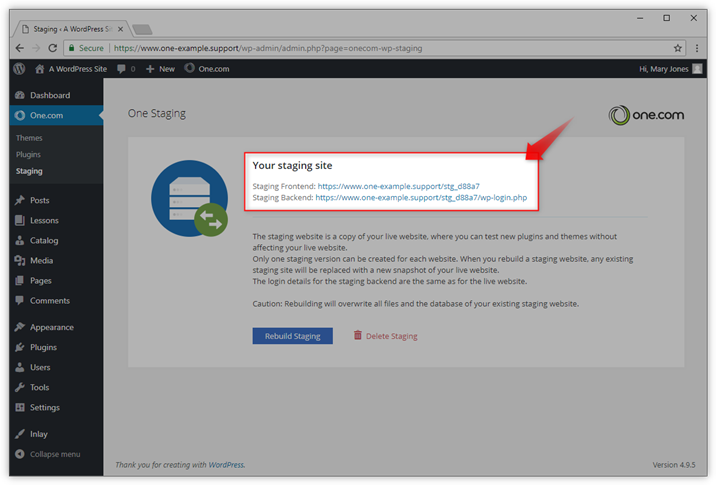
Wie kopiere ich meine Staging-Site auf meine Live-Site?
Sie können Ihre Staging-Site vom Staging-Backend auf Ihre Live-Site kopieren. Sie können das Staging-Backend auf der grünen Leiste am oberen Bildschirmrand erkennen. In Ihrer Live-Site ist diese Leiste schwarz.
- Gehen Sie zum Tech4Hosting Plugin in Ihrem Staging WordPress Dashboard.
- Klicken Sie im Dropdown-Menü auf Staging .
- Klicken Sie den Button Staging Kopieren to live.
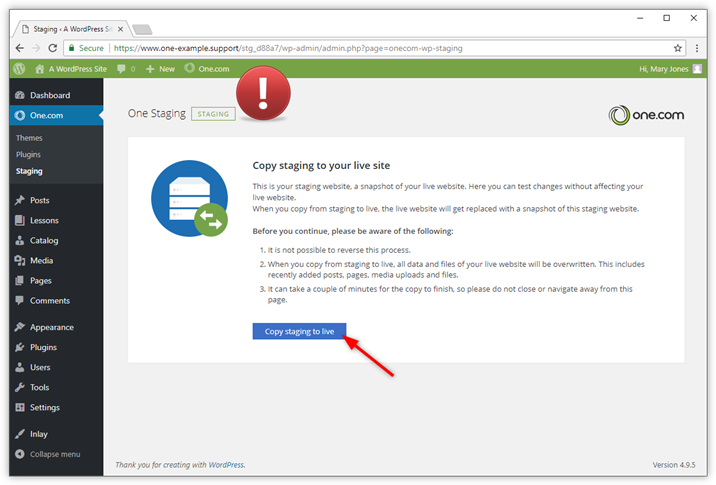
Wie kann ich meine Staging-Site neu erstellen oder löschen?
Wenn Sie Ihre aktuelle Staging-Site entfernen möchten, haben Sie zwei Möglichkeiten:
- Staging neu erstellen – Diese Option erstellt eine neue Kopie Ihrer Live-Site und löscht Ihre vorhandene Staging-Site.
- Staging löschen – Diese Option löscht nur Ihre Staging-Site.
Wir empfehlen, dass Sie Ihre Staging-Site löschen, wenn Siediese nicht mehr benötigen. Wenn Sie es beibehalten, wird Ihre Site anfälliger für Hacks, da sie nicht aktualisiert wird.
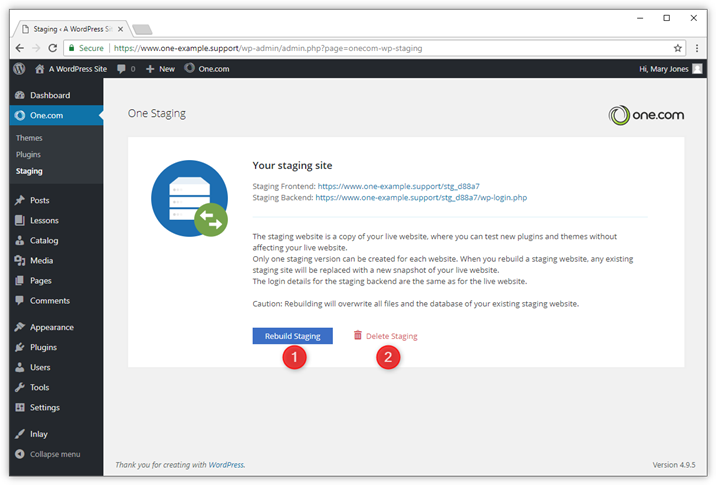
Verwandte Artikel:
- Was ist das Tech4Hosting-Plugin ?
- Verwenden Sie 1-Klick WordPress mit Tech4Hosting
