Um Ihre Website möglichst sicher zu halten, ist es wichtig, alle Aktualisierungen für Ihr Content-Management-System (CMS) einzuspielen. Dies gilt auch für Plugins, Templates und sonstige Erweiterungen. In dieser Anleitung erfahren Sie, wie Sie die Aktualisierungen für WordPress und Joomla durchführen können.
Weshalb Aktualisierungen wichtig sind, erfahren Sie im folgenden Artikel: Warum Sie WordPress immer aktuell halten sollten.
Wurde Ihre Homepage suspendiert?
Dann können Sie im Tech4Hosting-Kontrollpanel die Sperre temporär aufheben. Ihre Seite wird nur von dem Gerät aus erreichbar sein, mit dem Sie die Entsperrung durchgeführt haben. Zudem wird der Zugang nach 24 Stunden ablaufen.
WordPress aktualisieren
- Melden Sie sich im WordPress-Adminbereich an.
- Klicken Sie auf Aktualisierungen im Menü links. Die rot hervorgehobene Ziffer zeigt an, ob und wie viele Aktualisierungen verfügbar sind.
- Spielen Sie alle verfügbaren Aktualisierungen für WordPress selbst, Ihre Plugins und Themes ein.
- Ist keine rot hervorgehobene Ziffer mehr zu sehen, haben Sie Ihr System erfolgreich aktualisiert.
Tipp: Ohne Zugang zum WordPress-Adminbereich können Sie die Aktualisierung wie folgt vornehmen: WordPress manuell aktualisieren.
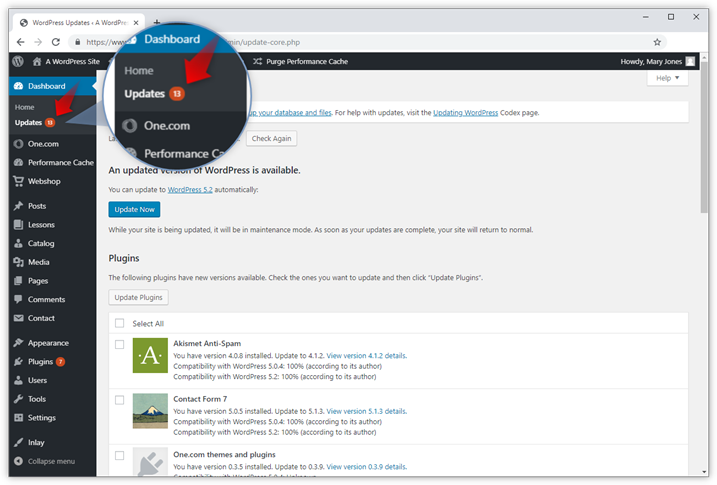
Joomla aktualisieren
- Melden Sie sich im Joomla-Administrationsbereich an.
- Suchen Sie im Menü auf der linken Seite nach dem Abschnitt Wartung. Sind Aktualisierungen verfügbar, erscheint dort ein rotes Symbol mit einer Ziffer.
- Installieren Sie alle verfügbaren Aktualisierungen für das Joomla-System selbst sowie ggf. für alle Erweiterungen und Templates.
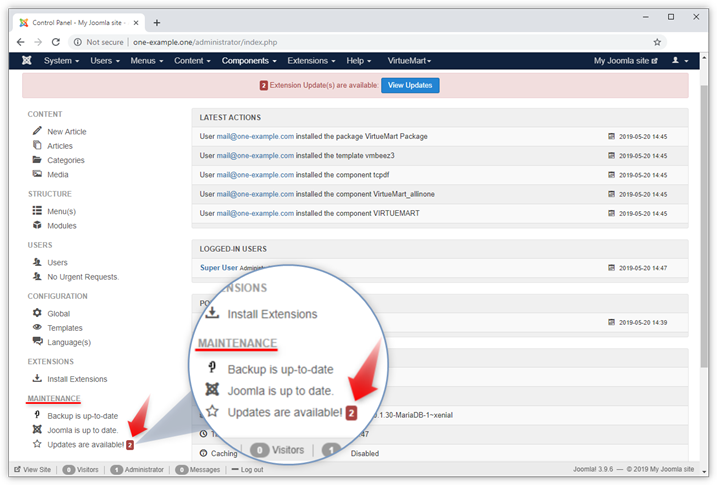
Ein anderes CMS aktualisieren
Die Aktualisierung eines anderen CMS verläuft in vielen Fällen vergleichbar zu Joomla und WordPress: Oft erscheint eine Benachrichtigung im Administrationsbereich des CMS. Unter den folgenden Links erhalten Sie Informationen für weitere gängige Systeme:
Verwandte Artikel:
