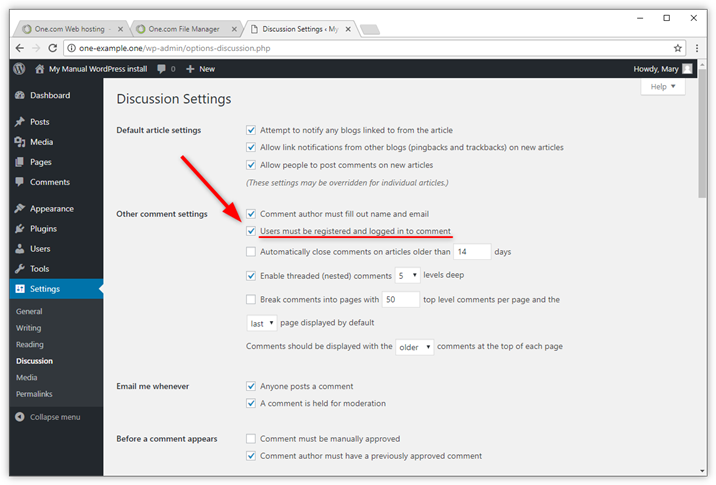- Schritt 1: Machen Sie Ihre Datenbank-Login-Daten ausfindig
- Schritt 2 – WordPress herunterladen
- Schritt 3 – Entpacken Sie WordPress
- Schritt 4: Öffnen Sie den File-Manager
- Schritt 5: Hochladen der WordPress-Dateien und Ordner
- Schritt 6 – index.php in Ihrem Browser öffnen
- Schritt 7: Wählen Sie Ihre Sprache
- Schritt 8: Starten Sie die Installation
- Schritt 9 – Geben Sie Ihre Datenbank-Daten ein
- Schritt 10 – Installation fortsetzen
- Schritt 11 – Login-Daten eingeben
- Schritt 12 – WordPress wurde installiert
- Schritt 13 – Zum ersten Mal einloggen
- Schritt 14 – Tipps, die Ihnen beim Einstieg helfen
In dieser Anleitung zeigen wir Ihnen, wie Sie eine manuelle Installation von WordPress auf Ihrem Webspace durchführen. Sollte dieses Verfahren nicht möglich sein oder wenn Sie dieses nicht nutzen möchten, können Sie auch die WordPress 1-Klick Lösung verwenden. Diese ist in den meisten Paketen verfügbar.
Würden Sie lieber den 1-Klick-Installer verwenden? Sehen Sie sich die Anleitung weiter unten an.
Schritt 1: Machen Sie Ihre Datenbank-Login-Daten ausfindig
Um WordPress zu installieren, benötigen Sie die Login-Daten der Datenbank. Sie finden diese im Tech4Hosting-Kontrollpanel unter PHP und Datenbank Einstellungen in der Kachel Erweiterte Einstellungen. Kopieren Sie die Login-Daten in eine Datei, oder lassen Sie das Fenster offen, um später darauf zuzugreifen.
Tipp: Klicken Sie auf das Augensymbol auf der rechten Seite des Bildschirms zum Ein- oder Ausblenden des Datenbank-Passwortes.
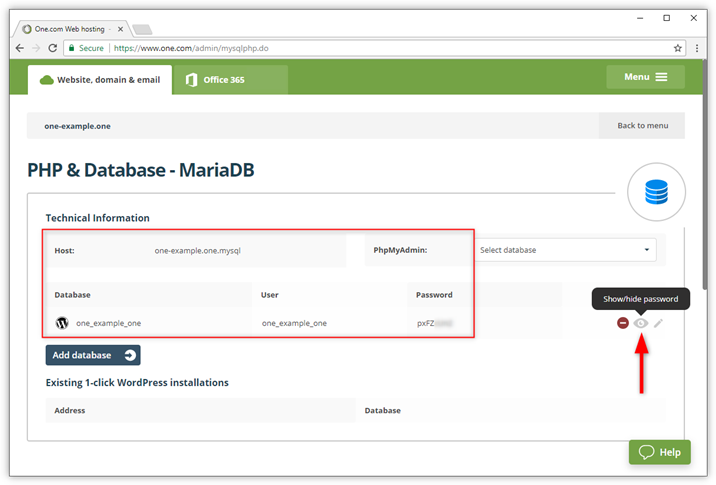
Schritt 2 – WordPress herunterladen
Beginnen Sie mit dem Herunterladen der WordPress Installationsdateien. Klicken Sie auf den untenstehenden Button, um die neueste Version herunterladen, oder laden Sie diese direkt auf der WordPress Webseite herunter.
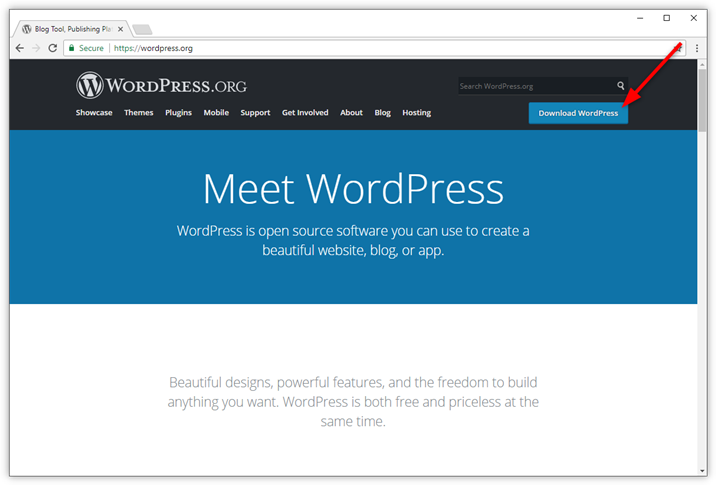
Step 3 – Entpacken Sie WordPress
Entpacken Sie als nächstes die Installations-Dateien auf Ihrem Computer.
- Suchen Sie die Datei, die Sie gerade heruntergeladen haben; Diese finden Sie voraussichtlich im Ordner Downloads.
- Klicken Sie mit der rechten Maustaste auf die Datei, und wählen Sie die Option Alle entpacken im angezeigten Menü aus.
- Klicken Sie auf Weiter im Fenster, welches das Entpacken einleitet.
Hinweis: Sollten Sie einen Mac verwenden, wir die Vorgehensweise sich ein wenig unterscheiden.
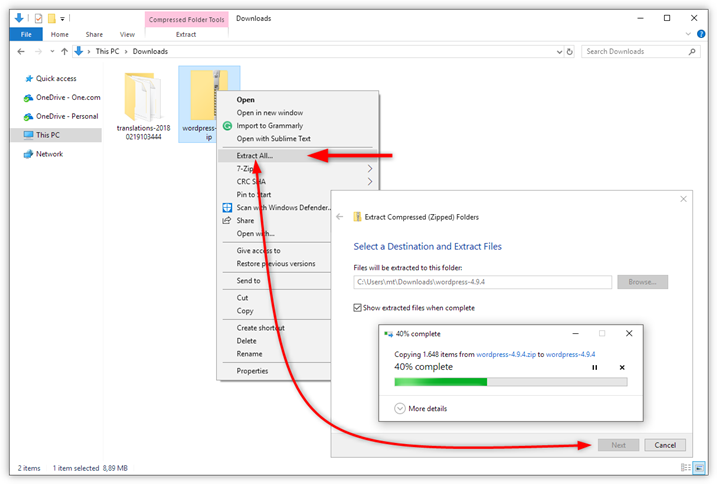
Schritt 4: Öffnen Sie den File-Manager
- Melden Sie sich in Ihr Tech4Hosting Kontrollpanel ein.
- Klicken Sie auf File-Manager in der Kachel Dateien & Sicherheit .
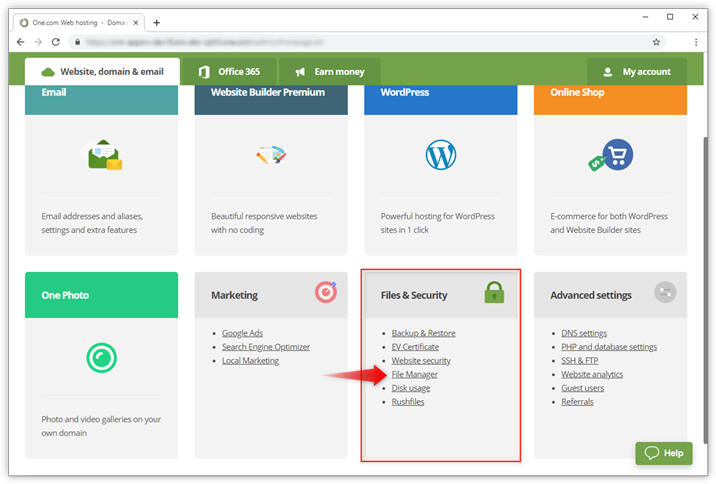
Schritt 5: Hochladen der WordPress-Dateien und Ordner
Als nächstes müssen Sie die WordPress-Installationsdateien auf Ihren Webspace hochladen. In dieser Beschreibung wird hierfür der File-Manager verwendet. Sie können die Daten aber auch mit einem FTP-Programm wie Filezilla hochladen.
Hinweis: In diesem Beispiel installieren wir WordPress im Hauptverzeichnis Ihres Webspaces. Wenn Sie WordPress auf einer Subdomain installieren möchten, müssen Sie die Dateien, in einen hierfür erstellten Ordner, hochladen.
- Klicken Sie auf Hochladen.
- Navigieren Sie zu den WordPress-Installations-Dateien auf Ihrem Computer.
- Wählen Sie alle Dateien und Ordner aus.
- Ziehen Sie alle Dateien und Ordner in den File-Manager.
- Warten Sie einen Moment bis alles hochgeladen wurde. Die Ladezeit kann je nach Internetverbindung variieren, dauert aber in etwa eine Minute.
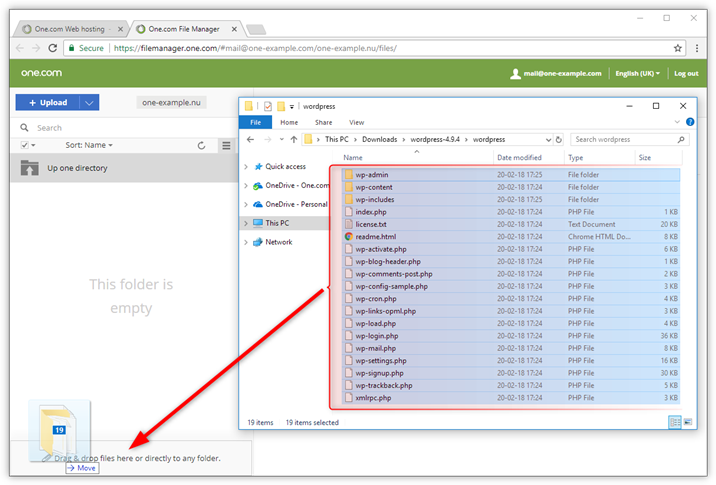
Schritt 6 – index.php in Ihrem Browser öffnen
Der restliche Teil der Installation geschieht in Ihrem Browser. Öffnen Sie die index.php (oder jede andere Datei) um fortzufahren.
- Wählen Sie die index.php im File-Manager.
- Klicken Sie im obenstehenden Menü Ihres Bildschirmes auf .
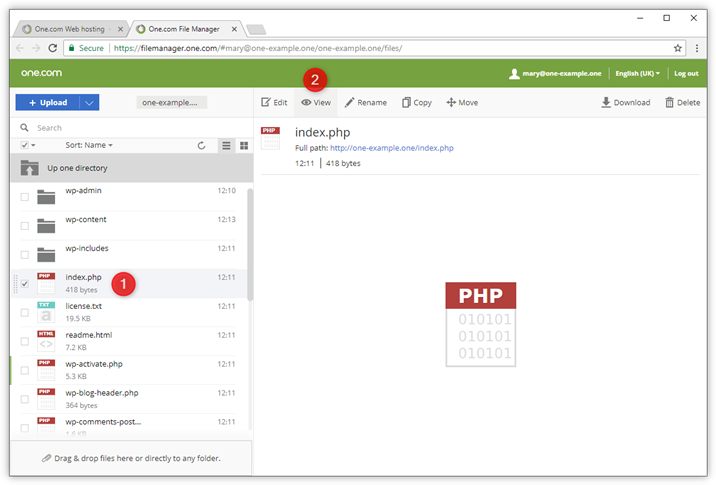
Schritt 7: Wählen Sie Ihre Sprache
Nun müssen Sie die Sprache der WordPress-Installtion auswählen. Das Dashboard wird dann in dieser Sprache verfügbar sein.
- Wählen Sie, in welcher Sprache Sie WordPress installieren möchten.
- Klicken Sie auf Weiter.
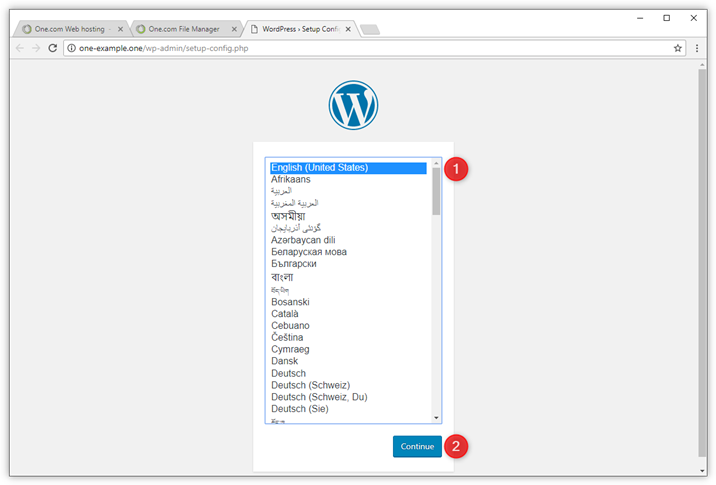
Schritt 8: Starten Sie die Installation
Überprüfen Sie, dass Sie immer noch Ihre Datenbank-Login-Daten zur Hand haben. Klicken Sie auf Let’s go!, um fortzufahren.
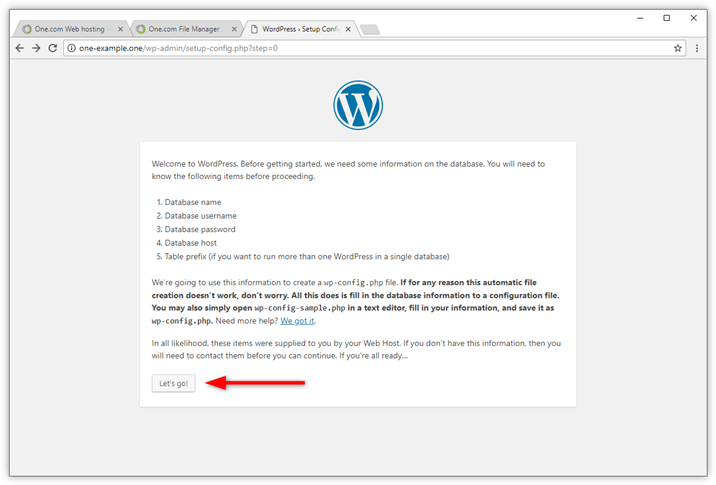
Schritt 9 – Geben Sie Ihre Datenbank-Daten ein
Geben Sie die zuvor verwendeten Datenbank-Informationen ein. Klicken Sie auf Absenden um fortzufahren.
Tipp: Wenn Sie mehrere WordPress-Installationen in der gleichen Datenbank installieren möchten, empfehlen wir, den Tabellen-Prefix in Verbindung zu dem Installationsort im Verzeichnis zu setzen, wie z. B. www.
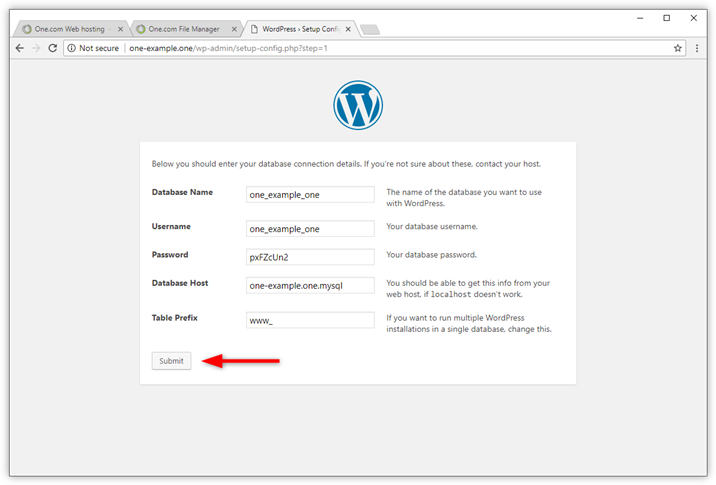
Schritt 10 – Installation fortsetzen
Wenn alle Angaben korrekt sind und WordPress auf Ihre Datenbank zugreifen kann, erhalten Sie eine Bestätigung. Klicken Sie auf, Run the installation um fortzufahren.
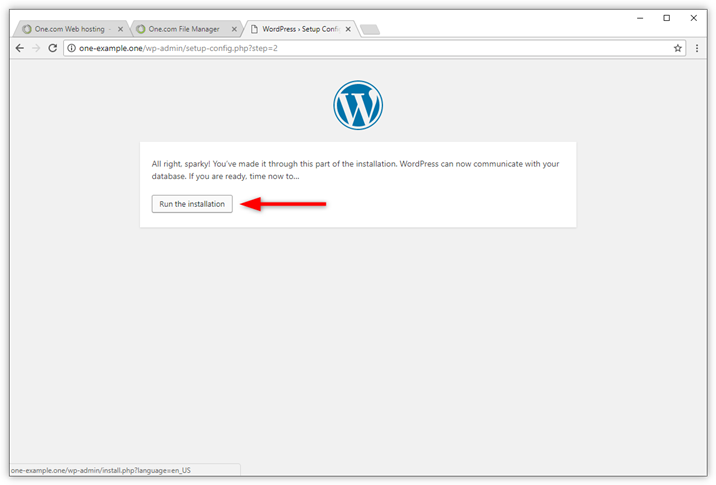
Schritt 11 – Login-Daten eingeben
Nun müssten Sie die Login-Daten eingeben und einen Admin-Benutzer erstellen.
Hierzu fügen Sie die folgenden Informationen ein:
- Geben Sie einen Titel für die Webseite ein. Dieser kann später wieder abgeändert werden.
- Ihren Benutzernamen; Er wird auf Ihrer Website sichtbar sein, wenn Sie etwas posten. Es sollte nicht der Admin-Benutzer sein.
- Ein Kennwort, welches zum Anmelden verwendet wird; Stellen Sie sicher, dass Sie ein sicheres Kennwort wählen.
- Eine E-Mail auf welche Sie Zugriff haben; WordPress wird alle Mitteilungen an diese Adresse senden.
- Sie können das Kontrollkästchen für die Sichtbarkeit in Suchmaschinen ankreuzen, wenn Sie nicht wünschen, dass Ihre Webseite in Google erscheint. Dies kann nützlich sein, während sich die Webseite noch im Aufbau befindet. Sie können es später wieder ändern.
Wenn Sie fertig sind, klicken Sie auf Install WordPress.
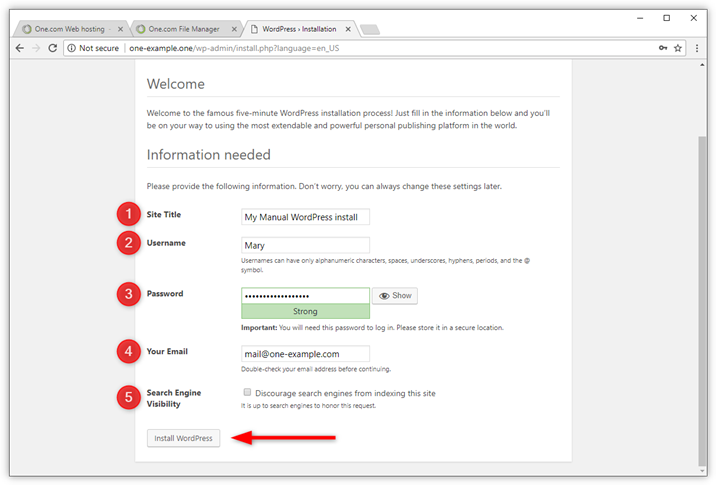
Schritt 12 – WordPress wurde installiert
Fertig! Wenn alles richtig durchgeführt wurde, sollten Sie jetzt eine Bestätigung zur erfolgreichen WordPress Installation erhalten. Klicken Sie auf Log in, um zur Login-Seite zu gelangen und auf Ihr Dashboard zuzugreifen.
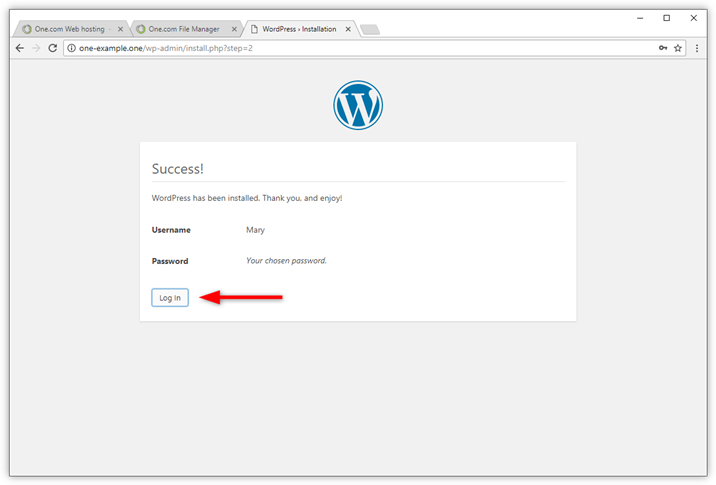
Schritt 13 – Zum ersten Mal einloggen
Sie können sich nun das erste mal in Ihrem WordPress-Dashboard anmelden. Hier verwalten Sie Ihre Themes, Plugins, Beiträge und Seiten.
Geben Sie Ihren Benutzernamen und Kennwort ein und klicken auf Log in.
Tipp: Speichern Sie diese Seite als Lesezeichen, so dass Sie problemlos wieder darauf zugreifen können.
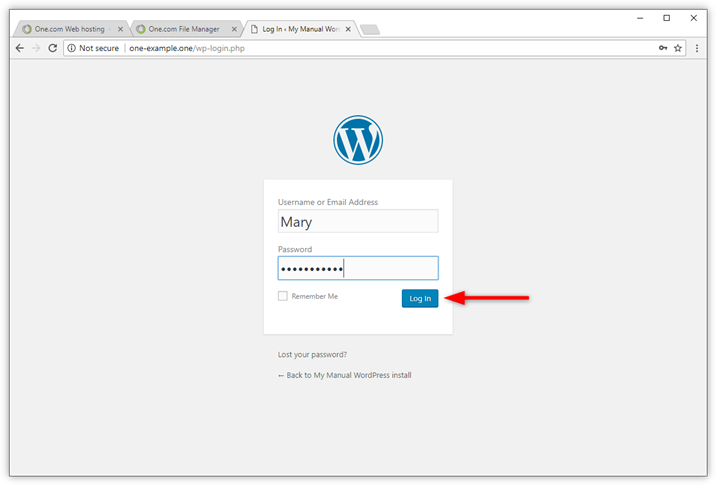
Schritt 14 – Tipps, die Ihnen beim Einstieg helfen
Installieren Sie das Tech4Hosting Plugin
Wir haben ein selbst entwickeltes Plugin um Ihre WordPress Seite bestmöglich zu erstellen. Dieses ermöglicht es Ihnen, andere Plugins, wie den Tech4Hosting Webshop zu installieren und spezielle Themes, die nur für Tech4Hosting Kunden verfügbar sind zu verwenden. Prüfen Sie hierzu den Guide zur Installation des Plugins.
Verbesserung der Sicherheit
WordPress ist das am häufigsten verwendete CMS der Welt. Leider bedeutet dies auch, dass es bei Hackern sehr beliebt ist. Aus diesem Grund haben wir einen Guide entwickelt, der beschreibt, wie Sie die Sicherheit auf WordPress Seiten verbessern können.
Deaktivieren Sie anonyme Kommentare
Um Ihre Webseite weniger anfällig gegen Missbrauch zu machen, wäre eine Maßnahme, anonyme Kommentare zu deaktivieren. Gehen Sie zu Settings > Discussions und aktivieren Sie das KontrollkästchenUsers must be registered and logged in to comment“.