- Schritt 1 – WordPress herunterladen
- Schritt 2 – Extrahieren Sie die WordPress-Dateien
- Schritt 3 – Öffnen Sie den Ordner, in dem Sie die Dateien extrahiert haben
- Schritt 4 – Öffnen Sie den File Manager im Tech4Hosting-Kontrollpanel
- Schritt 5 – Zwei Ordner löschen
- Schritt 6 – Ordner hochladen
- Schritt 7 – Dateien in wp-content überschreiben
- Schritt 8 – Einzelne Dateien hochladen
- Schritt 9 – Glückwunsch!
Normalerweise können Sie WordPress mit einem Klick aus dem WordPress-Dashboard aktualisieren. Kleinere Updates werden sogar automatisch durchgeführt. Es kann vorkommen, dass Sie nicht auf das WordPress-Dashboard zugreifen können. In diesem Fall müssen Sie ein manuelles Update durchführen.
In dieser Anleitung verwenden wir den File Manager zum Hochladen der Dateien. Sie können aber auch ein FTP-Programm wie FileZilla verwenden.
Hinweis: Bevor Sie fortfahren, empfehlen wir Ihnen, ein Backup Ihrer Seite anzulegen sowie aktive Plugins zu deaktivieren. Folgende Anleitungen unterstützen Sie dabei.
Schritt 1 – WordPress herunterladen
Laden Sie die aktuellen WordPress-Installationsdateien von der WordPress Webseite auf Ihren Computer herunter.
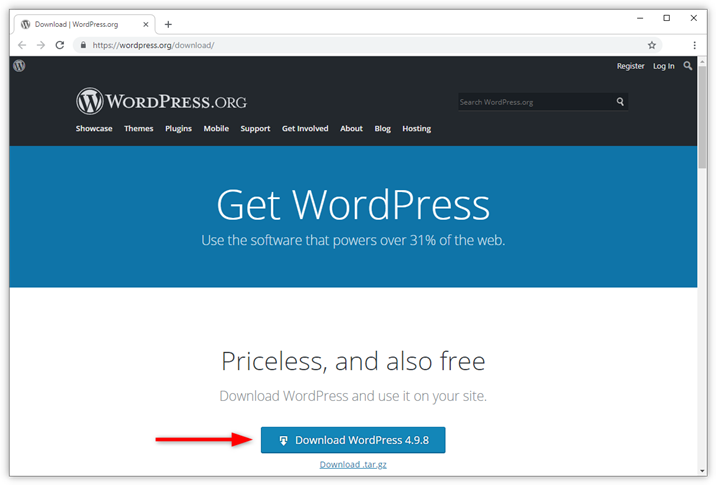
Schritt 2 – Extrahieren Sie die WordPress-Dateien
Entpacken Sie die zip-Datei, die Sie gerade heruntergeladen haben, in einen Speicherort auf Ihrem Computer.
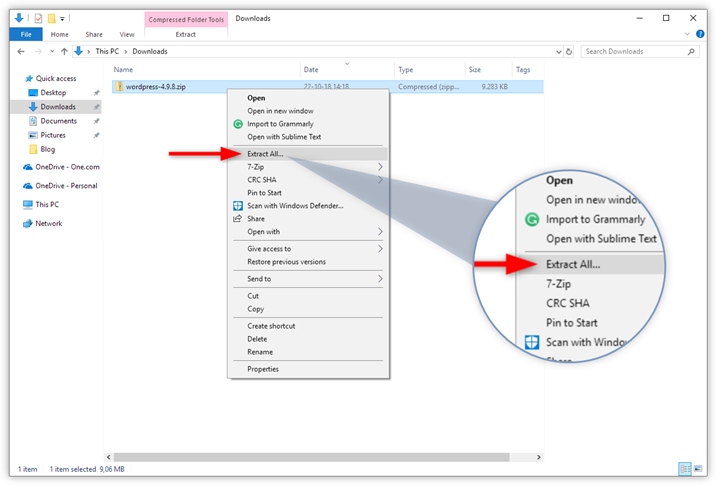
Schritt 3 – Öffnen Sie den Ordner, in dem Sie die Dateien extrahiert haben
Öffnen Sie den Ordner, in dem Sie die WordPress-Dateien extrahiert haben, und halten Sie ihn auf der Seite geöffnet.
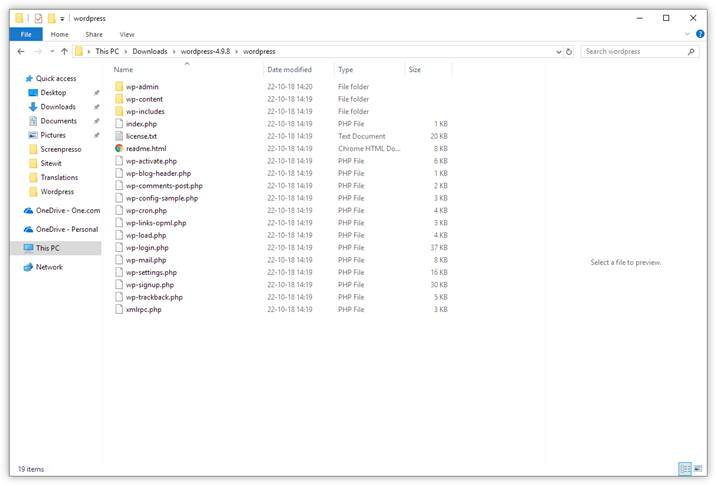
Schritt 4 – Öffnen Sie den File Manager im Tech4Hosting-Kontrollpanel
- Melden Sie sich im Tech4Hosting-Kontrollpanel an.
- Klicken Sie auf File-Manager in der Kachel Dateien & Sicherheit .
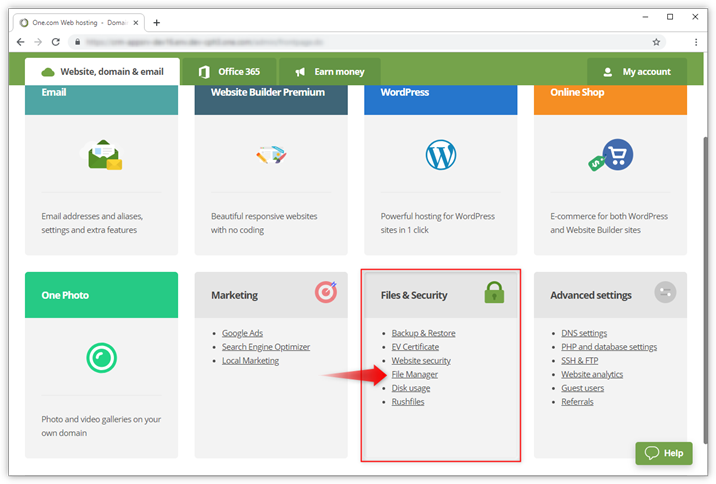
Schritt 5 – Zwei Ordner löschen
Löschen Sie die folgenden zwei Ordner von Ihrem Webspace:
- wp-includes
- wp-admin
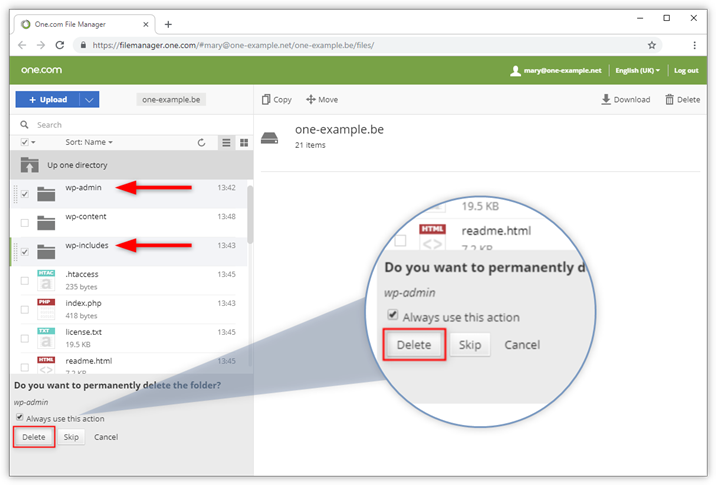
Schritt 6 – Ordner hochladen
Laden Sie die Ordner wp-includes und wp-admin von Ihrem Computer auf Ihren Webspace hoch, und ersetzen damit diejenigen, die Sie gerade gelöscht haben.
Sie können die Ordner im File Manager einfach in das Feld in der unteren linken Ecke ziehen.
Hinweis: Der Ordnername ist kursiv und hellgrau, während der Upload noch läuft. Abhängig von Ihrer Internetverbindung kann es einige Minuten dauern.
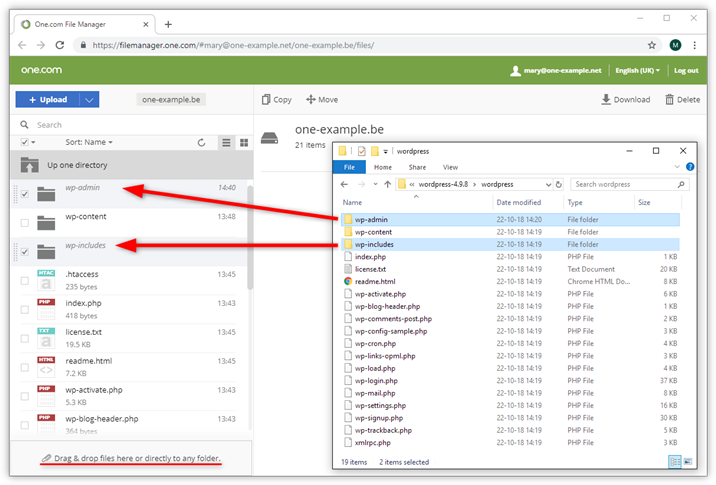
Schritt 7 – Dateien in wp-content überschreiben
Öffnen Sie wp-content und laden Sie die Dateien und Ordner dieses Ordners von Ihrem Computer in den entsprechenden Ordner auf Ihrem Webspace hoch. Sie überschreiben die bestehenden Dateien, aber behalten alle anderen Dateien und Ordner, die sich dort befinden.
Hinweis: Der Ordner wp-content beinhaltet Ihre Plugins und Themes, gehen Sie daher bitte sicher, dass Sie keine Dateien oder Ordner löschen, die bereits bestehen.
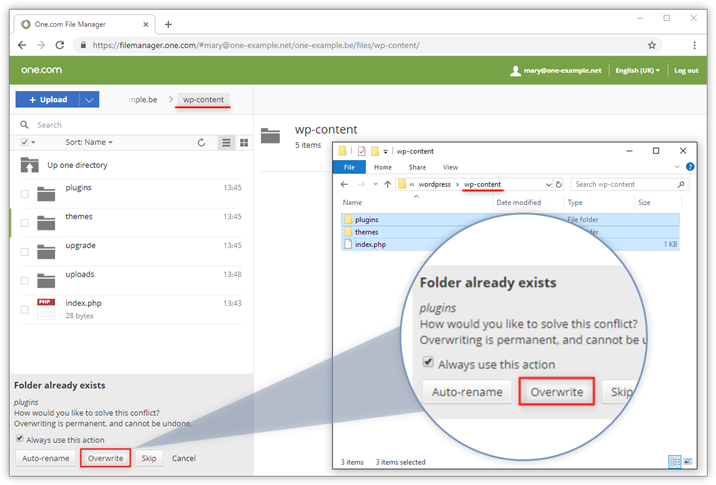
Schritt 8 – Einzelne Dateien hochladen
Laden sie alle einzelnen Installations-Dateien von Ihrem Computer auf Ihren Webspace hoch, die sich nicht in einem Ordner befinden.
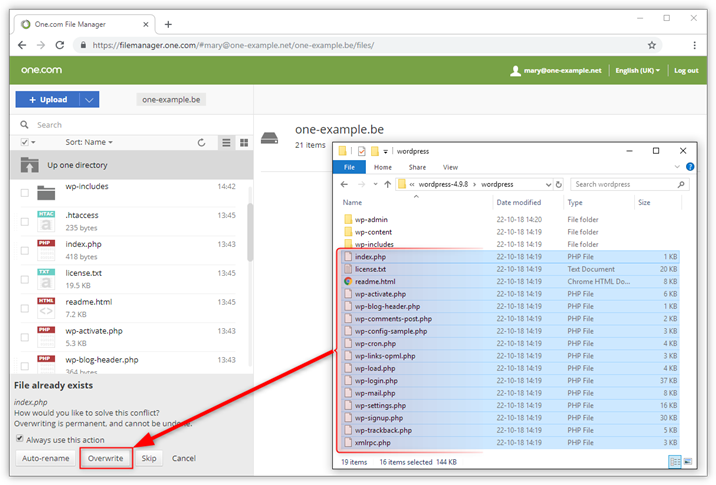
Schritt 9 – Glückwunsch!
Sie haben nun ein manuelles WordPress Update durchgeführt.
Möglicherweise müssen Sie Ihre Datenbank von WordPress aktualisieren lassen. Dann werden Sie hierzu aufgefordert, sobald Sie sich zum ersten Mal bei WordPress anmelden.
Tipp: Überprüfen Sie, ob Updates für Ihre Plugins und Themes verfügbar sind und denken Sie daran, alle Plugins wieder zu aktivieren, sobald Sie eingeloggt sind.
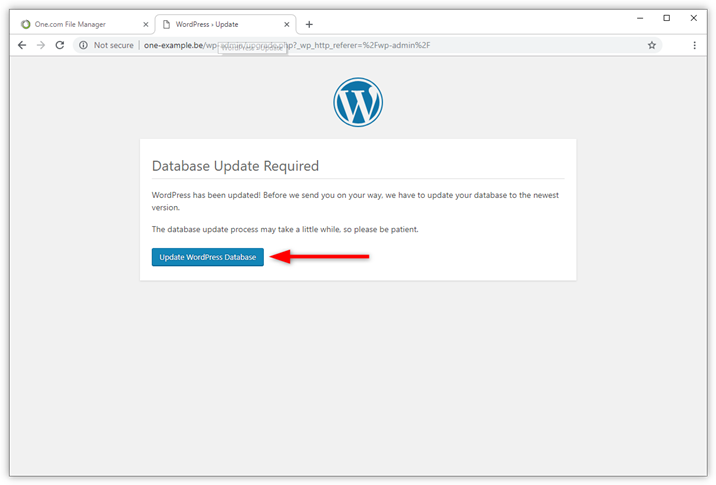
Verwandte Artikel:
