- Aktualisierungen für alle Seiten gleichzeitig vornehmen
Multisite für WordPress: Eine Oberfläche für all Ihre Seiten
Wenn Sie verschiedene Projekte mit WordPress realisieren wollen, können Sie für jede Domain WordPress einzeln installieren und verwalten. Allerdings gestaltet sich in dem Fall die Pflege sehr aufwendig, da Aktualisierungen für WordPress oder Updates von Plug-ins und Themes für jede Website separat vorgenommen werden müssen. Außerdem ist es notwendig, sich als Webmaster mehrere Login-Daten zu merken. Das Zauberwort und die Lösung für diese Probleme lautet „WordPress Multisite“. Dabei handelt es sich um eine zentrale Verwaltungsoberfläche für all Ihre WordPress-Projekte. Themes und Plug-ins müssen somit nur einmal installiert werden, Sie können sie dann aber für jede Ihrer Websites individuell auswählen. Kurzum: Mit Multisite für WordPress lassen sich mehrere Websites ganz einfach verwalten. Die wichtigsten Vorteile auf einen Blick:
- Einfache, zentrale Verwaltung mehrerer Websites
- Alle WordPress-Sites teilen sich eine Datenbank, die Sie nur einmalig einrichten müssen
- Plug-ins und Themes müssen nur einmal installiert werden, können dann individuell für jede Website einzeln ausgewählt und aktiviert werden
WordPress Multisite installieren: Vorbereitungen
Um WordPress Multisite einzurichten, müssen Sie zunächst WordPress ganz normal installieren. Dann muss das CMS auf die Multisite-Installation vorbereitet werden. Dafür suchen Sie sich im Stammverzeichnis Ihrer WordPress-Installation die Datei wp-config.php heraus und bearbeiten sie mit einem Editor wie Notepad++. Fügen Sie oberhalb der Zeile /* That’s all, stop editing! Happy blogging. */ folgenden Code ein:
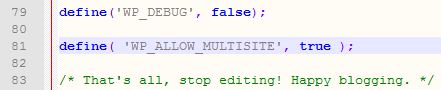
So bereiten Sie die wp.config.php-Datei für Multisite vor.
Anschließend muss die bearbeitete wp-config.php-Datei via FTP-Programm in das Stammverzeichnis zurückgeschoben werden. Damit haben Sie die Grundeinstellungen, um WordPress Multisite zu installieren, erfolgreich vorgenommen.
So können Sie WordPress Multisite einrichten
Wenn Sie sich anschließend ins Backend einloggen, finden Sie in der linken Navigationsleiste unter Werkzeuge den Unterpunkt Netzwerk-Einrichtung.
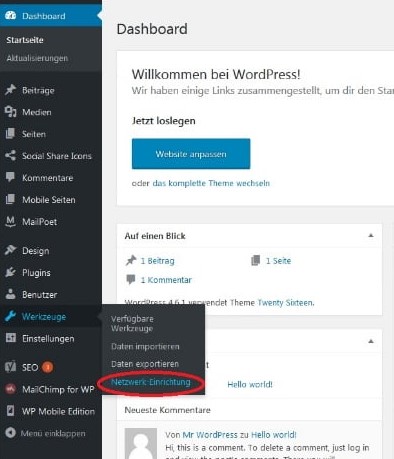
Nach Anpassung der wp.config.php-Datei finden Sie diesen Punkt im Menü.
Bevor Sie fortfahren können, fordert WordPress Sie auf, alle Plug-ins zu deaktivieren. Doch keine Angst, dies gilt nur für den Zeitraum der Installation. Im Anschluss können Sie diese wieder aktivieren. Nun müssen Sie entscheiden, wie Sie Ihre Seiten erstellen wollen – entweder mit Subdomains oder mit Unterverzeichnissen.
- Beispiel einer Subdomain: beispiel1.ihrblog.de und beispiel2.ihrblog.de
- Beispiel eines Unterverzeichnisses: ihrblog.de/beispiel1 und ihrblog.de/beispiel2
Der Unterschied liegt darin, dass Subdomains von Google als eigenständige Website bewertet und auch so aufgelistet werden. Unterverzeichnisse hingegen wertet die Suchmaschine stets als Teil einer Website. Achtung: Diese Einstellung kann später nicht mehr rückgängig gemacht werden! Für welche Einstellung Sie sich entscheiden, ist einerseits Geschmackssache, andererseits gibt es auch strukturelle Gründe: Subdomains sind beispielsweise sinnvoll, wenn ein Unternehmen Niederlassungen in mehreren Städten hat. Jeder Niederlassung kann man dann eine eigene Subdomain zuweisen: Die Filiale in Berlin ist z. B. unter berlin.unternehmen.de, die in Hamburg unter hamburg.unternehmen.de erreichbar.
Wollen Sie Ihre verschiedenen Websites mit WordPress-Multsite nicht als Subdomain, sondern ganz normal über eine Domain erreichen, lässt sich dies auch durch Domain Mapping erreichen. Darauf wird später noch gesondert eingegangen.
Fast geschafft: Nur noch wenige Schritte bis zum Ziel
Nachdem Sie Ihre gewünschte Einstellung vorgenommen haben, können Sie noch den Netzwerk-Titel sowie die Mail-Adresse des Netzwerk-Admins ändern. Beides hat aber lediglich administrative Zwecke. Klicken Sie anschließend auf die Schaltfläche Installieren, um WordPress Multisite einzurichten.
Nun wird WordPress Sie auffordern, erneut Änderungen in der wp-config.php-Datei sowie in der .htaccess-Datei vorzunehmen. Doch Vorsicht: Legen Sie unbedingt vorher Backups dieser Dateien an. Sollte etwas schiefgehen (z. B. wenn der Code-Schnipsel unvollständig kopiert wird), erreichen Sie unter Umständen die Datenbank nicht mehr. Mit einer Sicherheitskopie können Sie ganz leicht den Ausgangszustand wiederherstellen.
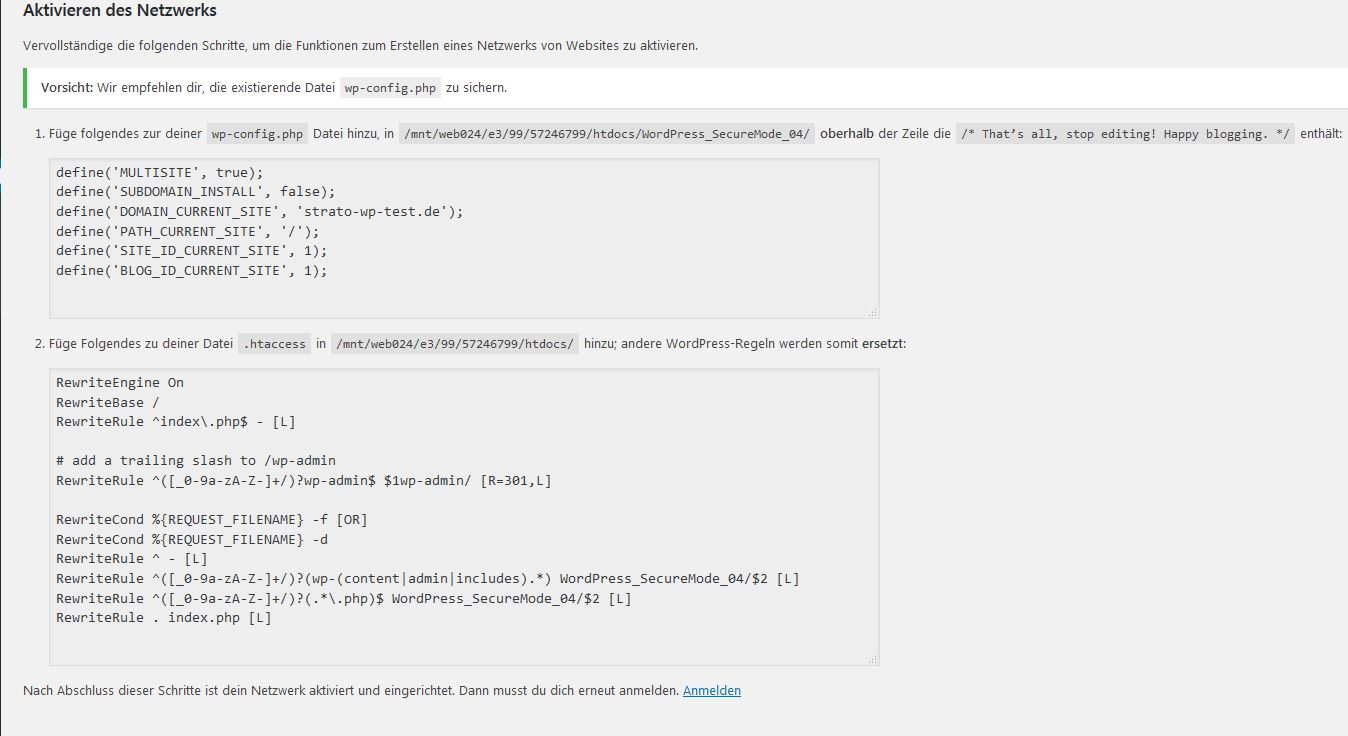
Kopieren Sie diese Code-Zeilen in die wp.config.php- und in die .htaccess-Datei.
Befolgen Sie die Anweisungen und kopieren Sie den Code, der Ihnen angezeigt wird, in die beiden genannten Dateien und laden Sie diese anschließend via FTP wieder hoch. Nun müssen Sie sich erneut anmelden und sollten ganz oben die Schaltfläche Meine Websites sehen. Sie haben WordPress-Multisite erfolgreich installiert und können nun Ihre verschiedenen Projekte zentral verwalten und neue Websites einfach hinzufügen!
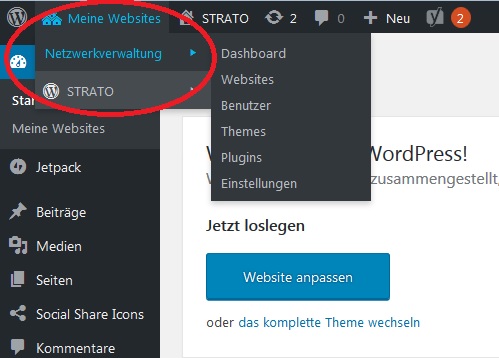
Wenn Sie diese Schaltfläche im Backend sehen, ist Ihre WordPress-Multisite-Installation gelungen.
WordPress Multisite mit eigenständigen Domains betreiben
Wenn Sie mit Multisite für WordPress eigenständige Domains betreiben wollen, benötigen Sie dafür das Plug-in WordPress MU Domain Mapping. Laden Sie es herunter, installieren und aktivieren Sie es. Anschließend müssen Sie noch einmal manuelle Anpassungen vornehmen. Im Ordner wp-content/plugins finden Sie die Datei sunrise.php. Diese muss in den Ordner wp_content verschoben werden. Daraufhin gehen Sie noch ein letztes Mal in die wp-config.php-Datei und nehmen dort Änderungen vor. Fügen Sie folgende Zeile am Ende des Datei-Codes ein:
define(‚SUNRISE‘,’ON‘);
Nun können Sie sich wieder im Backend Ihrer Seite anmelden und finden unter dem Punkt Einstellungen die Unterpunkte Domain Mapping und Domains. Im Bereich Domain-Mapping nehmen sie Grundeinstellungen vor und tragen beispielsweise die IP-Adresse des Servers ein. Im Menüpunkt Domains nehmen Sie die eigentliche Zuordnung vor und können durch einen Haken bei „Primary“ die Haupt-Domain Ihrer Multisite-Installation bestimmen.
Fazit zu WordPress Multisite
Mit unserer Anleitung können Sie WordPress Multisite einfach selbst installieren und mehrere Seiten ganz bequem über eine Administrationsoberfläche verwalten.
- Wählen Sie zwischen Subdomains und Unterverzeichnissen
- Dank Plug-in kann WordPress Multisite auch mit eigenständigen Domains betrieben werden
- Vor der Installation unbedingt Sicherheitskopien der Dateien anfertigen, die bearbeitet werden müssen
