Der WP-Login und unerwartete Probleme
Sich bei WordPress einloggen: Das klingt eigentlich ganz leicht. Ist es auch, wenn man die URL der Anmeldeseite und alle Zugangsdaten parat hat. Denn schon die Tatsache, dass es keinen Login-Button auf der WordPress-Website gibt, verwirrt vor allem Anfänger häufig. Manchmal geraten dann außerdem die WP-Login-URL oder das Passwort in Vergessenheit oder gehen verloren. Hier finden Sie Antworten auf und Hilfestellungen zu fünf der häufigsten Fragen und Probleme, die im Zusammenhang mit dem Login in WordPress auftreten. Außerdem erfahren Sie, welche Zugriffsrechte Sie jedem, der an Ihrer Website arbeitet, einräumen können.
- Die korrekte WP-Admin-URL abrufen
- Über phpMyAdmin auf Datenbanken und Zugangsdaten zugreifen
- Mit Plug-ins die Sicherheit verbessern
- Als Admin verschiedene Benutzerrollen einrichten

1. Wo und wie melde ich mich im WordPress-Backend an?
Das Fehlen eines Login-Buttons auf der WordPress-Website irritiert zu Anfang häufig. Um zur Anmeldeseite zu gelangen, geben Sie normalerweise Name-der-Website.de/wp-login.php in die Browserzeile ein – an die URL Ihrer Website muss also nur /wp-login.php angehängt werden. Dort geben Sie die Zugangsdaten ein und gelangen zum WordPress-Dashboard, also dem Backend von WordPress.
Falls Sie einen Login-Button auf Ihrer Website haben möchten, um von dort direkt zur WP-Login-URL geleitet zu werden, können Sie das folgendermaßen realisieren: Gehen Sie im Dashboard zum Menüpunkt „Design“ -> „Widget“ und fügen Sie das Widget „Meta“ zu Ihrer Sidebar hinzu. Neben einigen anderen Dingen wird in der Sidebar nun ein Link zu Ihrer WP-Login-Page angezeigt.

2. Zugangsdaten vergessen – was nun?
Wenn Sie das Passwort für den Login in WordPress vergessen haben, können Sie auf der Anmeldeseite auf „Passwort vergessen“ klicken. Dann wird eine Nachricht an die hinterlegte E-Mail-Adresse verschickt. In dieser Nachricht werden Sie dazu aufgefordert, innerhalb von 24 Stunden ein neues Passwort festzulegen.
Haben Sie nicht nur Ihr Passwort, sondern auch den Benutzernamen und die verwendete E-Mail-Adresse vergessen, loggen Sie sich im Kunden-Konto bei Ihrem Provider ein. Bei STRATO und vielen anderen Anbietern haben Sie darüber Zugriff auf das Werkzeug phpMyAdmin:
- Suchen Sie im Kunden-Login nach „Datenbankverwaltung“ oder einem ähnlichen Punkt.
- Wählen Sie in phpMyAdmin den Ordner „wp-users“ aus.
- Dort werden Ihnen Ihr Benutzername für den Login sowie die abgespeicherte E-Mail-Adresse angezeigt.
- Theoretisch könnten Sie auch über phpMyAdmin das Passwort ändern, es ist jedoch einfacher, wenn Sie nun auf „Passwort vergessen“ auf der WP-Login-Page klicken und das Passwort auf dem oben beschriebenen Wege ändern. Bei einer Änderung über phpMyAdmin wäre das Passwort nicht automatisch verschlüsselt und Sie müssten mehrere Bearbeitungsschritte selbst vornehmen, die auf anderem Wege automatisch erfolgen.
Tipp: Wenn Sie mehrere Websites betreiben und verwalten können Sie sich die Administration mit einer Multisite erleichtern – über einen Login gelangen Sie zu einem Dashboard, auf dem Sie sämtliche Websites verwalten und beispielsweise gleichzeitig updaten können.

3. Wieso kann ich mich nicht einloggen?
Ist ein Login nicht möglich, kann das viele Gründe haben. Je nachdem, welches Problem auftaucht – eine Fehlermeldung, das erneute Erscheinen der WP-Login-Page ohne Fehlermeldung oder ein leerer Bildschirm –, liefert ein Blick in den Support von WordPress vielleicht den passenden Lösungsansatz. Die englischsprachige Website bietet umfangreiche Tipps und Anleitungen. Alternativ können Sie aber auch in den deutschen Support-Foren nach dem konkreten Problem suchen. In manchen Fällen ist es notwendig, direkt auf die Datenbank Ihrer Website zuzugreifen. Tritt das Problem nach einem Update von WordPress, nach der Aktivierung eines neuen Themes oder nach der Installation eines Plug-ins auf, können folgende Maßnahmen helfen:
- Löschen Sie die Cookies und leeren Sie den Browser-Cache.
- Deaktivieren Sie alle Plug-ins. Ist der Fehler behoben, können Sie nach und nach die Plug-ins wieder aktivieren und beobachten, welches davon das Problem hervorruft.
- Sie können das Theme deaktivieren: Dafür den Theme-Ordner im Verzeichnis „wp-content/themes“ über ein FTP-Programm umbenennen. WordPress findet das Theme dann nicht und nutzt das aktuelle Standard-Theme.

4. Wie kann ich die Sicherheit des WP-Logins verbessern?
Um Ihre Website vor unbefugtem Zugriff zu schützen, sollten Sie vor allem ein sicheres Passwort wählen und dieses idealerweise regelmäßig ändern. Auch der Benutzername sollte nicht beim Standard „admin“ belassen werden, sondern durch einen individuellen Namen ersetzt werden. Zudem helfen Ihnen ein paar praktische Plug-ins, die Sicherheit Ihres WP-Logins zu verbessern:
- Login LockDown: Dieses Plug-in sperrt nach einer festgelegten Anzahl von Login-Versuchen vorübergehend die Anmeldung und kann die entsprechende IP auch dauerhaft sperren. Gesperrte IPs können im Admin-Bereich manuell wieder freigeschaltet werden.
- Captcha by BestWebSoft: Nach der Installation des Plug-ins wird beim WordPress-Login ein Captcha angezeigt. Diese zusätzliche Pflichteingabe verhindert, dass automatisierte Robots das Passwort erraten und sich einloggen können.
- All In One WP Security & Firewall: Dieses Plug-in bietet, wie viele andere Sicherheits-Plug-ins auch, einen mehr oder weniger umfassenden Rundumschutz. Solche Rundumlösungen sind zwar entsprechend datenintensiv, bieten jedoch im Gegenzug viele Einstellungsmöglichkeiten, um die Sicherheit von WordPress zu erhöhen. Haben Sie bereits ein umfangreiches Sicherheits-Plug-in installiert, lohnt es sich zu überprüfen, welche Optionen es zum Schutz des WP-Logins beinhaltet.

5. Wie kann ich die WP-Login-Page individuell gestalten?
In WordPress kann man praktisch alles nach seinem Geschmack gestalten – dementsprechend auch die Seite für den WP-Login. Wollen Sie die Seite etwas ansprechender gestalten und vielleicht noch Ihr Logo einbinden, installieren Sie eines der vielen zur Verfügung stehenden Plug-ins. Mit diesen können Sie Farben verändern und zusätzlichen Text einfügen, Ihr Logo platzieren oder ein Bild in den Hintergrund setzen. Customizer-Plug-ins arbeiten alle sehr ähnlich. Drei empfehlenswerte Beispiele sind:
Welche Benutzerrollen bietet WordPress an?
An einer Website arbeiten häufig mehrere Personen. Mit WordPress besteht die Möglichkeit, jeder Person individuelle Zugriffsrechte zuzuweisen. Dafür gibt es fünf unterschiedliche Rollen:
- Administrator
- Redakteur
- Autor
- Mitarbeiter
- Abonnent

Der Administrator
Haben Sie Ihren WordPress-Account angelegt, sind Sie der Administrator, auch „WP-Admin“ genannt. Als Admin haben Sie das uneingeschränkte Bearbeitungsrecht an Ihrer WordPress-Website. Des Weiteren besitzen Sie die volle Kontrolle über Seiten, Beiträge, Kommentare sowie über Einstellungen, das Hochladen von Dateien, die Wahl der Themes und das Installieren von Plug-ins. Der Administrator kann außerdem Rollen zuweisen. Dabei darf es auch mehr als einen Admin geben.

Der Mitarbeiter
Der Mitarbeiter kann selbst Beiträge, aber keine Seiten verfassen. Er hat nicht die Möglichkeit, den Status seiner Beiträge zu verändern oder das Datum der Veröffentlichung zu bestimmen. Er kann seine Beiträge also nicht selbst veröffentlichen, sondern der Beitrag muss erst einem Administrator zur Prüfung vorgelegt werden. Wurde der Beitrag vom WP-Admin genehmigt und zur Veröffentlichung freigegeben, kann der Mitarbeiter seinen Beitrag nicht mehr bearbeiten. Diese Nutzerrolle eignet sich für gelegentliche Mitbearbeiter an Ihrer Website (z. B. im Fall von Gastbeiträgen) sowie generell für alle Nutzer, deren Beiträge Sie vor der Veröffentlichung erst überprüfen wollen.

Der Autor
Ähnlich wie der Mitarbeiter kann ein Autor eigene Beiträge erstellen, aber keine Seiten. Im Gegensatz zum Mitarbeiter kann der Autor seine Beiträge allerdings selbst veröffentlichen und auch nach der Veröffentlichung noch bearbeiten und bei Bedarf löschen. Um seine Beiträge aufzuwerten, kann der Autor selbstständig Dateien und Bilder hochladen. Weisen Sie diese Rolle also einem Nutzer zu, der selbstständig in Themenbereichen arbeiten soll.

Der Redakteur
Die Rechte des Redakteurs beinhalten alles, was Autor und Mitarbeiter dürfen, sind aber noch etwas umfangreicher. So hat der Redakteur die Befugnis, eigene Beiträge und Seiten zu erstellen. Er kann andere Beiträge – mit Ausnahme der Beiträge des WP-Admins – bearbeiten und auch freischalten. Ebenso kann er Kategorien, Tags, Links und Kommentare verwalten. Der Redakteur unterstützt den Admin also in seinen Aufgaben und ist sozusagen sein Stellvertreter. Weisen Sie diese Rolle nur verlässlichen Nutzern zu, die sich mit dem Inhalt Ihrer Website perfekt auskennen.

Der Abonnent
Ob Sie Abonnentenrollen benötigen, hängt davon ab, wie öffentlich Sie Ihre WordPress-Website gestalten wollen. Möchten Sie, dass nur eingeloggte Besucher auf Ihrer WordPress-Seite Kommentare hinterlassen können, um beispielsweise die Hürden für Spam höher zu legen, ist die Abonnentenrolle sinnvoll. Der Abonnent kann, nachdem er sich registriert und angemeldet hat, sein eigenes Profil verwalten und unter den Beiträgen Kommentare hinterlassen.
Wo finde ich eine Übersicht aller vergebenen Nutzerrollen?
Im WordPress-Backend finden Sie unter dem Punkt „Benutzer“ eine Übersicht aller Nutzer. Klicken Sie auf „Alle Benutzer“, um die Namen und Rollen der einzelnen Nutzer angezeigt zu bekommen. Das Backend verändert sich mit der jeweiligen Benutzerrolle, da den eingeschränkten Nutzern die Aktionen, die sie nicht ausführen können, nicht angezeigt werden.
Wie richte ich neue Benutzerrollen ein?
Als Administrator haben Sie das Recht, neue Benutzer zu Ihrer WordPress-Website hinzuzufügen. Dafür loggen Sie sich als WP-Admin in der URL für Ihren WP-Login ein und klicken im Backend auf den Punkt „Benutzer“. Gehen Sie anschließend auf „Neu hinzufügen“.
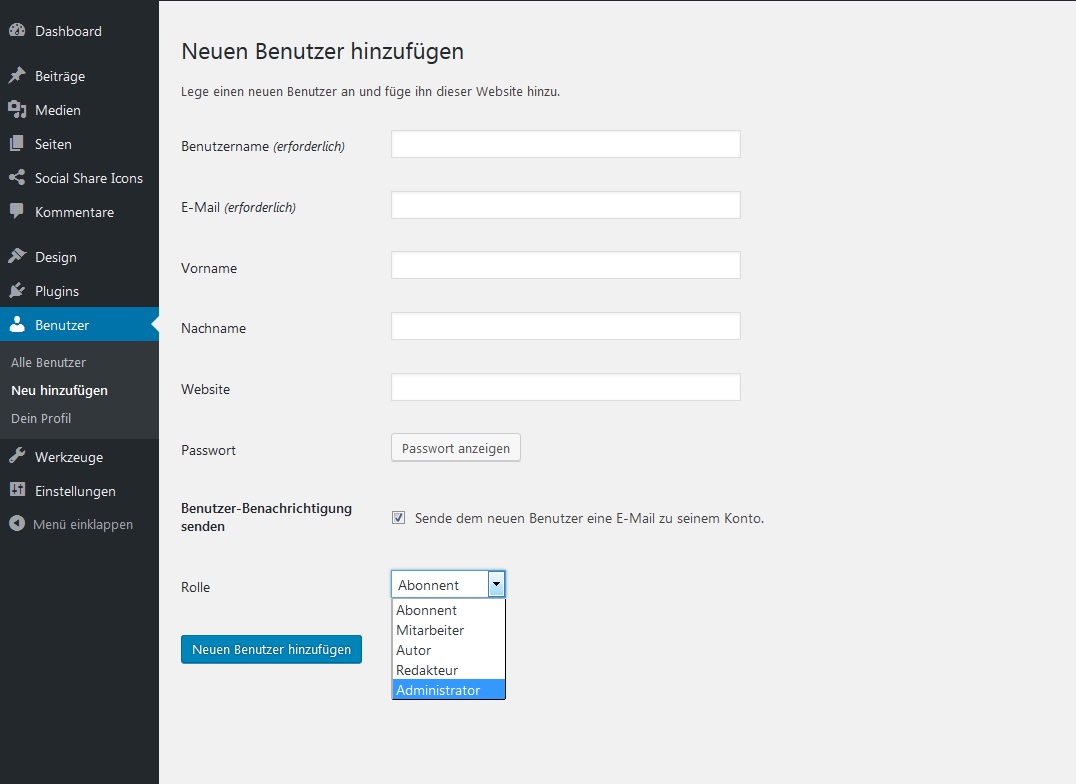
So fügen Sie im WordPress-Backend neue Benutzer hinzu
Als Admin müssen Sie dem neuen User einen Benutzernamen zuteilen. Tragen Sie die E-Mail-Adresse des Nutzers ein, damit dieser über seinen neu angelegten Account benachrichtigt wird. Geben Sie weitere notwendige Informationen ein und teilen Sie dem neuen Nutzer ein Passwort zu. Anschließend wählen Sie noch die Rolle des neuen Nutzers aus – sind Sie damit fertig, klicken Sie auf „Neuen Benutzer hinzufügen“. Der neue User kann sich nun über die Login-Seite anmelden und die ihm zugewiesenen Funktionen nutzen.
Sicherheit für Ihre WP-Admin-URL
Als Administrator haben Sie die Sicherheit Ihrer Website in der Hand, müssen sich aber auch auftretender Probleme annehmen. Schützen Sie insbesondere Ihre WP-Admin-URL vor unbefugten Zugriffen. Dafür sollten Sie einen .htaccess-Schutz für den Administrationsbereich von WordPress einrichten. Dieser wird durch Code-Snippets oder im Backend des Accounts beim entsprechenden Hoster vorgenommen und setzt eine Art Schloss vor den Login-Bereich, sodass Hacker es gar nicht erst zum Login schaffen. Dieses Schloss kann nur mit vorher festgelegtem Benutzernamen und Passwort geöffnet werden – Hacker haben also eine weitere Hürde zu nehmen. Abgesehen von dieser Maßnahme sollten Benutzernamen nicht preisgeben, welche Rolle ein Nutzer einnimmt. Denn Hacker haben es vor allem auf die Admins abgesehen, um uneingeschränkten Zugriff zu bekommen. Wenn aus den Benutzernamen nicht hervorgeht, welche Rollen dahinterstecken, scheitern Angreifer häufig bereits daran, den Admin ausfindig zu machen.
Das Wichtigste zum WP-Login zusammengefasst
- Die WP-Login-URL besteht bis auf wenige Ausnahmefälle aus der URL Ihrer Website mit dem Anhang /wp-login.php.
- Über das Werkzeug phpMyAdmin können Sie auf Ihre Datenbank und die Zugangsdaten zugreifen.
- Mit Plug-ins verbessern Sie die Sicherheit der WP-Login-Page und können diese visuell verschönern.
- Bei WP-Login-Problemen helfen Ihnen die Foren von WordPress weiter.
- Nur der Administrator besitzt uneingeschränkte Bearbeitungsrechte und kann Nutzerrollen festlegen.
- Mit einer .htaccess-Datei schützen Sie den Login-Bereich zusätzlich vor potenziellen Angreifern.
